The “Run as different user” context menu option allows you to run bat, cmd, exe, msc or msi files as another user. This context menu option is not shown by default for Pinned items in Windows 10 Start screen, but can be added using a registry setting or Group Policy.
“Run as different user” – Show on Start in Windows 10
Start Regedit.exe and go to the following branch:
HKEY_CURRENT_USER\Software\Policies\Microsoft\Windows\Explorer
(or)
HKEY_LOCAL_MACHINE\Software\Policies\Microsoft\Windows\Explorer
Create a DWORD value named ShowRunAsDifferentUserInStart and set its value data to 1. Exit the Registry Editor.
REG file
Windows Registry Editor Version 5.00
[HKEY_CURRENT_USER\SOFTWARE\Policies\Microsoft\Windows\Explorer]
"ShowRunAsDifferentUserInStart"=dword:00000001
[HKEY_LOCAL_MACHINE\SOFTWARE\Policies\Microsoft\Windows\Explorer]
"ShowRunasDifferentuserinStart"=dword:00000001
This setting corresponds to the following Group Policy setting:
Administrative Templates | Start menu and Taskbar | Show "Run as different user" command on Start
You can configure this as per-user, or per-machine setting as required.
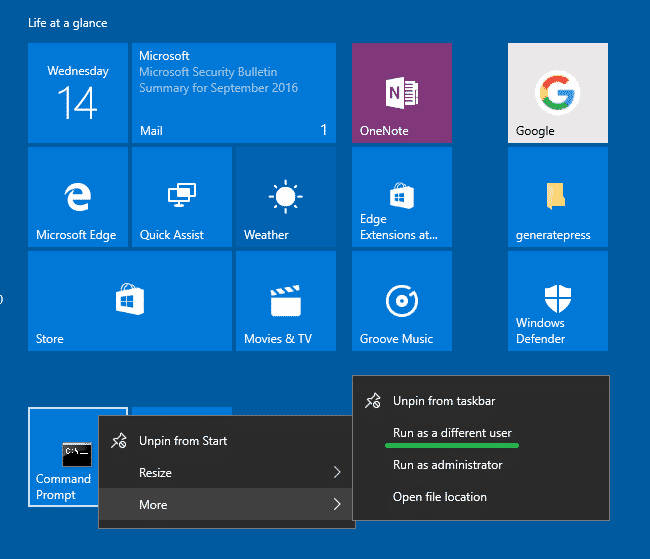
One small request: If you liked this post, please share this?
One "tiny" share from you would seriously help a lot with the growth of this blog. Some great suggestions:- Pin it!
- Share it to your favorite blog + Facebook, Reddit
- Tweet it!
It sounds very simple but it does not work simply. I have already set up everything exactly like you mentioned above but the security windows did not prompt for credential (username & password). Any idea why and how to fix it?
Thanks,
Shift + Right click on the file and you will see it
I can see in my regedit the HKEY_LOCAL_MACHINE\Software\Policies\Microsoft\Windows
but the “Explorer” is missing…
In “Windows” I can see (CloudContent/CurrentVersion/DataCollection)
How can I find the explorer ?
@Lago: If the
Explorersubkey isn’t there, you need to create one manually.Windows 10
WindowsStore.admx DisableStoreApps
enabledValue is 0
disabledValue is 1
So to DisableStoreApps should be 0
tenforums and others say to Disable Store Apps set to 1
Could someone please enlighten me.