When you right-click on the desktop and click New, the New menu may only show the “Folder” entry. The other options, such as “Shortcut,” “Text document,” and “Bitmap image,” may be missing in the New menu.
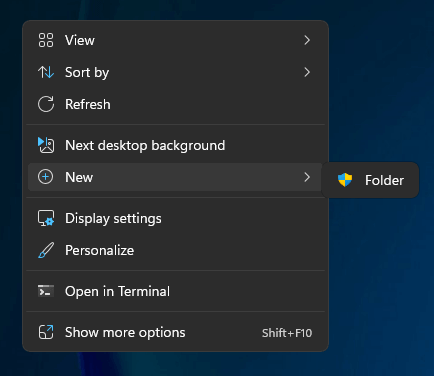
It’s not typical for the Desktop folder to show only the “Folder” entry, and this has to do with incorrect permissions for the Desktop folder. So let’s see how to fix the Desktop “New” menu by repairing its folder permissions. Despite this issue, you may be able to copy files and folders to your desktop.
Cause
The above issue occurs if “inheritance” is somehow disabled for the Desktop folder and some explicit permissions which were added are insufficient.
Resolution
There are two ways to fix the Desktop folder permissions and, thereby, the “New” menu.
Method 1: Using the Advanced Security Settings dialog
- Open your user profile folder by typing
%userprofile%in the Start/Run dialog. But, if OneDrive is currently syncing your Desktop, open the%userprofile%\Onedrivefolder instead. - In the user profile folder, right-click “Desktop”, and click Properties.
- Select the Security tab.
- In the Security tab, click Advanced.
- Click “Enable inheritance.“
- Click Apply, OK.
Method 2: Using the ICACLS command-line
- Open an admin Command Prompt window.
- Type the following command and press Enter:
icacls "%userprofile%\Desktop" /reset
Or, if your Desktop is connected to OneDrive, run the following command instead:
icacls "%userprofile%\Onedrive\Desktop" /reset
You should see the following output:
Successfully processed 1 files; Failed processing 0 files
What about the permissions for the subfolders located on the desktop?
If you want to fix the permissions recursively, run one of these commands instead:
icacls "%userprofile%\Desktop" /reset /t /c
Or, if your Desktop is connected to OneDrive, run the following command instead:
icacls "%userprofile%\Onedrive\Desktop" /reset /t /c
Note: The icacls.exe /reset command-line replaces ACLs (list of permissions) with default inherited ACLs for all matching files or folders. For more information, see the article How to Reset File and Folder Permissions to Default (Inherited ACLs)
Additional Information
Please do not try the above methods for system folders, such as “Windows,” “System32,” etc. It’s perfectly normal for the “New” menu to show only the “Folder” option when you access the OS drive’s root (e.g., C:\), Program Files, Program Files (x86), Windows, System32, and other system folders.
It’s because elevated permissions are needed to create a new subfolder in the above-mentioned system folders (and public folders). Instead, you can create a file or folder on your desktop or elsewhere and move it to Program Files (x86). Click Continue when you get the Access Denied dialog.
One small request: If you liked this post, please share this?
One "tiny" share from you would seriously help a lot with the growth of this blog. Some great suggestions:- Pin it!
- Share it to your favorite blog + Facebook, Reddit
- Tweet it!