Windows 10, by default uses a simple user picture with a grey background and the persona image represented by white curves. The user picture is visible during sign in, as well as in the Start menu as a small rounded thumbnail image. This post explains how to replace the simple user avatar/image with any other image of your choice. After completing the procedure below, new accounts use this image by default.
Replace Default User Acccount Avatar in Windows 10
This procedure is not to be confused with changing the user account picture, which is a different thing. The instructions below is to change the “default” avatar used for new user accounts and existing accounts which don’t have a customized profile picture configured.
- Launch File Explorer and browse the following folder.
C:\ProgramData\Microsoft\User Account Pictures
- Change the extension of these files from .PNG to .OLD
- user.png
- user-32.png
- user-40.png
- user-48.png
- user-192.png
- Once you select the preferred image to be used as the default user avatar, resize them accordingly (see below for dimensions) and name them user.png, user-32.png, user-40.png, user-48.png, and user-192.png respectively. Place the files in the
User Account Picturesfolder. - user.png
- user-32.png (32×32 pixels)
- user-40.png (40×40)
- user-48.png (48×48)
- user-192.png (192×192)
- Restart Windows 10. The new avatar will be applied to all user accounts which use the default picture.
I’ve used this user.png image and its resized versions.
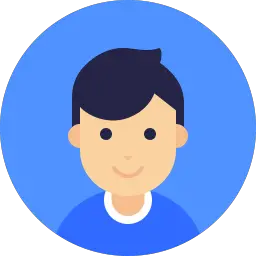
![]()
![]()
Note that the avatar won’t be applied to accounts which have a custom user avatar/image (customized via Settings > Accounts > Create your picture).
One small request: If you liked this post, please share this?
One "tiny" share from you would seriously help a lot with the growth of this blog. Some great suggestions:- Pin it!
- Share it to your favorite blog + Facebook, Reddit
- Tweet it!
The changes to “defeat” User Account control settings should be no morel complicated than a single click on the question if it has not been turned off before. What is offered here is just too complicated. That click should not only turn it off for all future calls but also mark its name as “OFF” in a list of all such changed applications, with “ON” as the default mark.
Hi,
a bit offtopic. Do you have a rss feed of your excellent website?
Thanks in advanced.
Marius
Nice. Thanks.
Windows 10 must be 2019 not 2020
It does not work for the login page! Please help