BitLocker is a full-volume encryption feature included with Microsoft Windows. Unfortunately, windows Home Editions don’t have BitLocker Drive Encryption (BDE). However, suppose you have a hard drive that’s already encrypted using BDE. In that case, Windows 11/10 Home Edition can use the drive if the user has the 48-digit BitLocker recovery password or the recovery key.
The “Manage BitLocker” Control Panel applet doesn’t exist in Windows 10/11 Home Edition. Still, you can unlock that drive and disable BDE on a device running any edition, including Windows 10 Home using the command-line tool named manage-bde.exe.
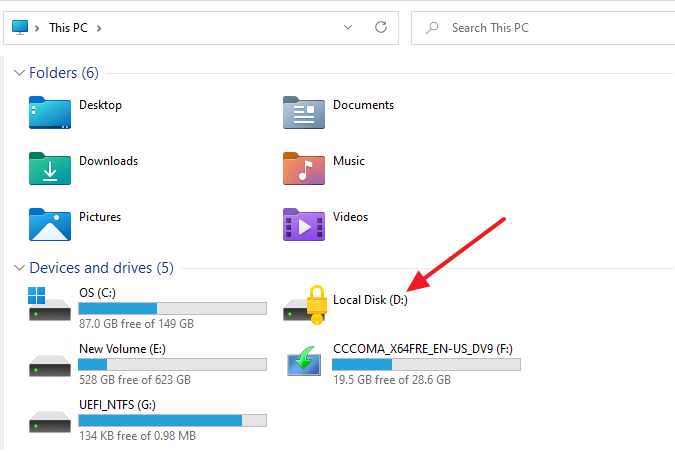
This article tells how to unlock a BDE-encrypted drive and remove the BitLocker Drive Encryption from a drive using Windows 11/10 Home Edition. Of course, this assumes that you have the BDE encryption key/48-digit recovery password.
Remove BitLocker Encryption from a drive via Windows 10/11 Home Edition
Let’s say you have a drive that’s encrypted with BitLocker using a Windows 10 Pro (or higher) computer. When you use it on another device, you’ll be asked to type the 48-digit recovery password to unlock the drive.
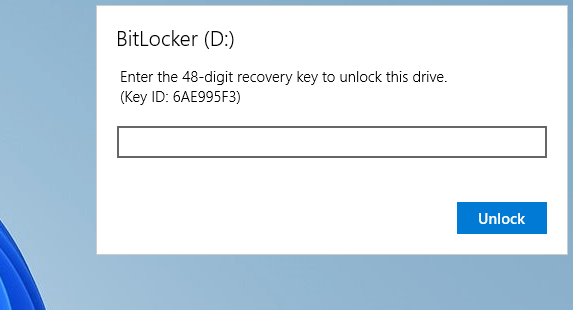
Though Windows Home Edition doesn’t have the BDE GUI in the Control Panel, you can unlock and disable BDE using manage-bde.exe command-line. Run the command manage-bde.exe /? for more information.
The “manage-bde -status” command from an admin Command Prompt window tells which drives are encrypted using BDE and the encryption method used.
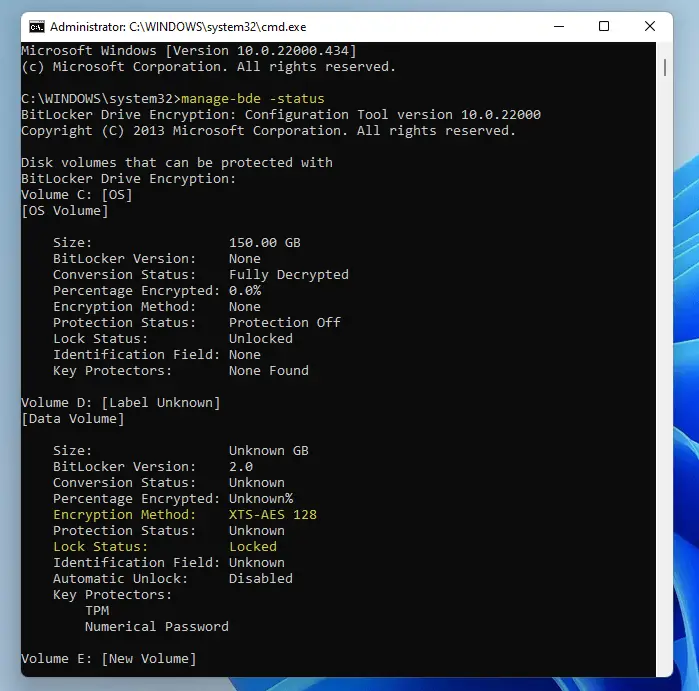
Step 1: Unlock the drive to access Bitlocker-encrypted data
To unlock the drive to allows access to BitLocker-encrypted data, follow these steps:
From an admin Command Prompt window, type the following command:
manage-bde -unlock d: -RecoveryPassword [your 48-digit recovery password] (or) manage-bde -unlock d: -rp [your 48-digit recovery password]
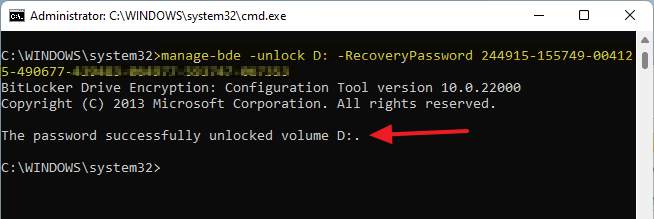
This unlocks the volume. Your volume will show up with a lock symbol (unlocked icon) in File Explorer. At this point, you’ll be able to access the data on this drive fully.
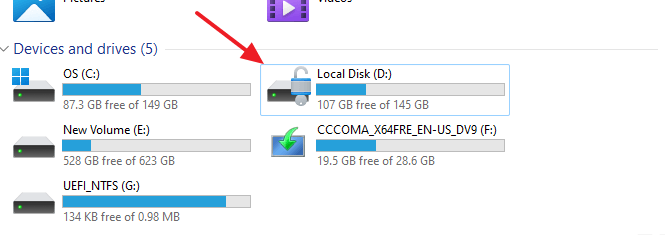
Step 2: Turn off BitLocker Drive Encryption for a drive
Turning off BitLocker decrypts the volume and turns BitLocker protection off.
To turn off BitLocker Drive Encryption on the drive (e.g., D:\ in this case), run the following command:
manage-bde -off D:
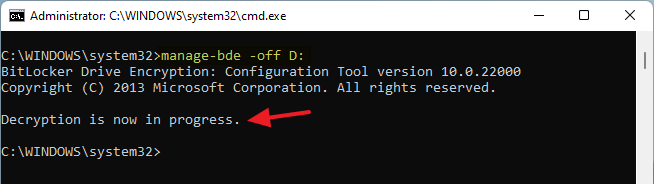
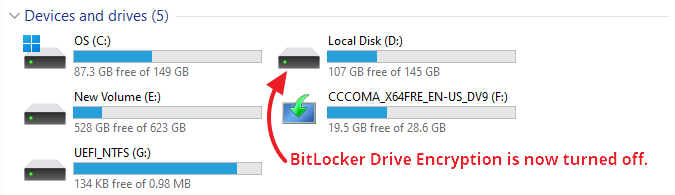
Note that you can’t enable BDE using manage-bde.exe -on command-line argument in Home Edition. Doing so would cause the error:
[Data Volume] ERROR: An error occurred (code 0x8031005a): This version of Windows does not support this feature of BitLocker Drive Encryption. To use this feature, upgrade the operating system.
The BitLocker Drive Encryption is turned off for that drive.
One small request: If you liked this post, please share this?
One "tiny" share from you would seriously help a lot with the growth of this blog. Some great suggestions:- Pin it!
- Share it to your favorite blog + Facebook, Reddit
- Tweet it!