Microsoft Edge extensions support can be enabled or disabled using the Local Group Policy Editor or the registry. If you’re the computer administrator and want to prevent users from running extensions on Microsoft Edge (Chromium), this guide has the instructions.
Prevent Installing Extensions in Microsoft Edge
Method 1: Block Edge Extensions Using the Registry Editor.
Here is how to use the Registry Editor to prevent users from installing Edge extensions:
- Right-click Start, click Run. Type
regedit, and click OK. - Navigate to the following branch:
HKEY_LOCAL_MACHINE\SOFTWARE\Policies\Microsoft
- Under Microsoft, create a new key named
Edge. - Under the
Edgekey, create a new key namedExtensionInstallBlocklist. - Select
ExtensionInstallBlocklist, and create a new String (REG_SZ) value named1 - Double-click
1and its data as*
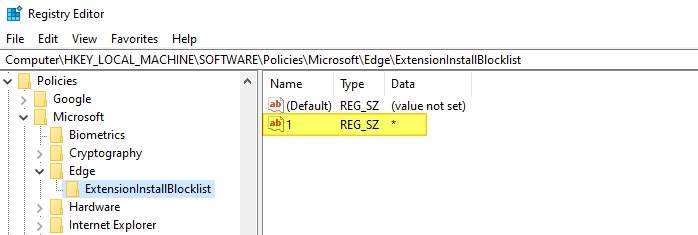
- Exit the Registry Editor.
To accomplish the above registry setting using command-line, open an administrator Command Prompt window and type:
reg add "HKLM\SOFTWARE\Policies\Microsoft\Edge\ExtensionInstallBlocklist" /v 1 /t REG_SZ /d "*"
Press Enter.
Microsoft Edge extensions are blocked now. The existing extensions don’t load when you open Edge. And, new extensions can’t be installed – whether it’s from Microsoft or external sources. You’ll see the message “Your admin has blocked “extension_name”. You’ll also see the Managed by organization notice in settings.
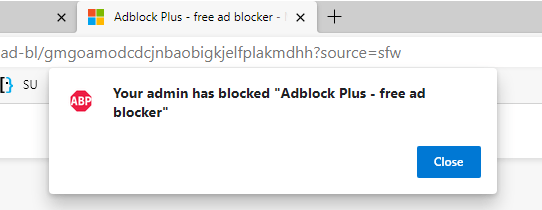
The edge://policy page would show the list of policies applied and the corresponding values.
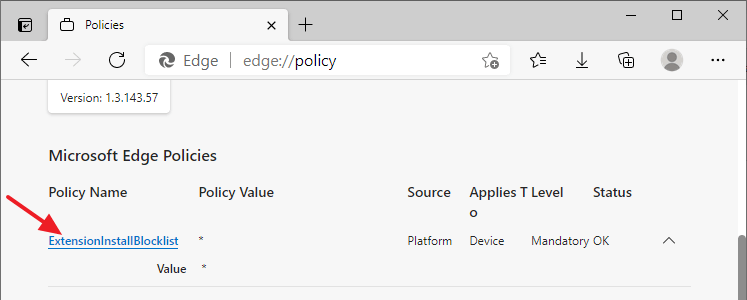
Block selected extensions only?
You can also block individual extensions instead of all extensions. The wildcard character * denotes all extensions. To block particular extension(s) only, you’ll need to use the extension ID as the data, and create additional values 2, 3, 4, and so forth – for each extension you want to block.
The extension ID is found in the Microsoft Edge Addon store URL itself. For example, here’s the “Adblock Plus” extension’s store URL, and its ID is specified below in bold letters:
https://microsoftedge.microsoft.com/addons/detail/adblock-plus-free-ad-bl/gmgoamodcdcjnbaobigkjelfplakmdhh?source=sfw
Want to block only external extensions?
There is another registry setting using which you can block only external extensions. Extensions that are not loaded from the Microsoft Edge Add-ons store are referred to as externally installed extensions.
To block external extensions (only), use the BlockExternalExtensions registry value (instead of ExtensionInstallBlocklist)
- In the Registry Editor, go to the following branch:
HKEY_LOCAL_MACHINE\SOFTWARE\Policies\Microsoft
- Under
Microsoft, create a new key namedEdgeif it doesn’t already exist. - Under the
Edgekey, create a new key namedBlockExternalExtensions. - Select
BlockExternalExtensions, and create a new String (REG_SZ) value named1 - Double-click
1and its data as* - Exit the Registry Editor.
Method 2: Block Edge Extensions Using the Local Group Policy Editor
If you’re using Windows 10 Pro or higher, you can install the Microsoft Edge (Chromium) group policy templates from Microsoft. Once you’ve added the administrative template files msedge.admx and msedgeupdate.admx, you can configure the above settings via the Local Group Policy Editor (gpedit.msc).
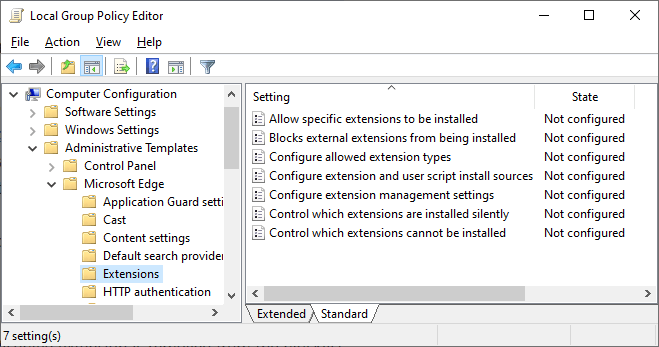
Computer Configuration → Administrative Templates → Microsoft Edge → Extensions
Under the above branch:
1) The ExtensionInstallBlocklist registry key corresponds to the group policy “Control which extensions cannot be installed”.
Lets you specify which extensions the users CANNOT install. Extensions already installed will be disabled if blocked, without a way for the user to enable them. After a disabled extension is removed from the blocklist it will automatically get re-enabled.
A blocklist value of ‘*’ means all extensions are blocked unless they are explicitly listed in the allowlist.
2) The BlockExternalExtensions registry key corresponds to the group policy “Blocks external extensions from being installed”.
Control the installation of external extensions. If you enable this setting, external extensions are blocked from being installed. If you disable this setting or leave it unset, external extensions are allowed to be installed.
One small request: If you liked this post, please share this?
One "tiny" share from you would seriously help a lot with the growth of this blog. Some great suggestions:- Pin it!
- Share it to your favorite blog + Facebook, Reddit
- Tweet it!
Thanks very helpful.