This post tells you how to pin a website to the Taskbar using the Microsoft Edge web browser.
Pin Website to Taskbar Using Edge
Microsoft Edge (Chromium)
- Open Microsoft Edge (Chromium) and open a webpage.
- Click the ellipsis (three dots) icon on the top right.
- Click More tools, and click Pin to taskbar.
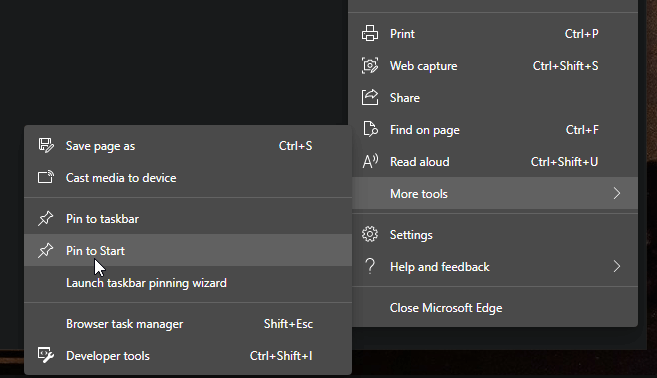
Note that in Edge Chromium version 87 and higher you’ll be able to pin a website to the Start screen in Windows 10. Starting with the new canary build 87.0.661.0, this option has been available.
The pinned taskbar shortcut, when clicked, will launch the command-line that looks like below:
"C:\Program Files (x86)\Microsoft\Edge\Application\86.0.622.43\msedge.exe" --launch-tile --profile-directory=Default --app-id=mgdchfjjlpabbhlmihibnckjnkdlaled --app-url=https://www.winhelponline.com /tileid App:MSEdge.mgdchfjjlpkjnkdlaled.UserData.Default
Old Microsoft Edge
Starting with the Fall Creators Update, Microsoft Edge (old) has the capability to pin websites to the Taskbar. Here is how to do that:
- Open Microsoft Edge and visit a webpage.
- Click the ellipsis (three dots) icon on the top right.
- Click Pin this page to the taskbar.(This option is located just above the “Pin this page to Start” option.)
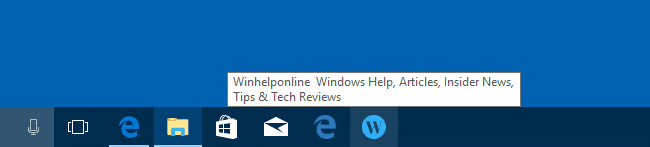 The website address/shortcut is now Pinned to the taskbar. The shortcut target has the following prefix:
The website address/shortcut is now Pinned to the taskbar. The shortcut target has the following prefix:
microsoft-edge:?taskbarPinurl=
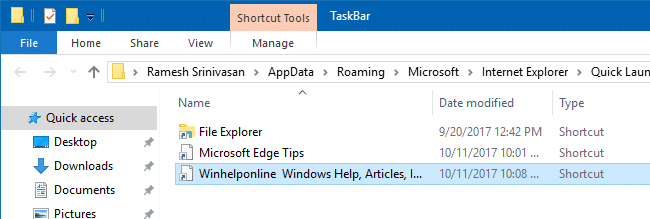
In addition to the above feature, with the Fall Creators Update, Microsoft Edge lets you browse in full-screen mode by pressing the F11 key.
One small request: If you liked this post, please share this?
One "tiny" share from you would seriously help a lot with the growth of this blog. Some great suggestions:- Pin it!
- Share it to your favorite blog + Facebook, Reddit
- Tweet it!

Hi, this option is not available on Edge.