When you attempt to add a folder source for the lock screen slideshow by clicking on the Browse button and choosing the folder, the following message appears:
The <foldername> folder isn't supported because of its location. Please choose another folder.
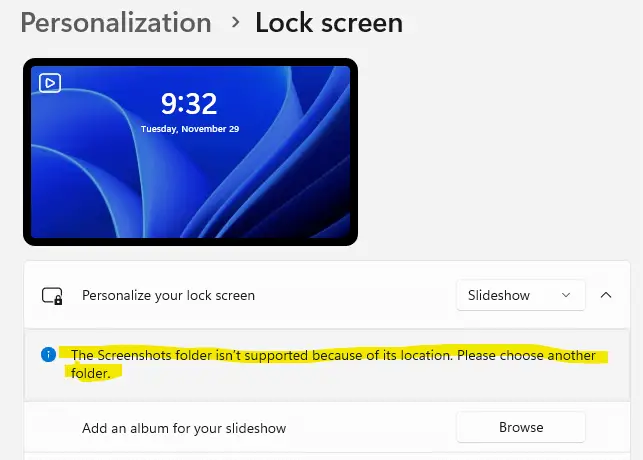
And the chosen folder is not added to the list.
The issue arises if you click on the Quick access/Home link and choose a special folder or its subfolders. The result is the same if you type the full path (e.g., “C:\Users\Ramesh\Pictures\Screenshots“) manually in the browse dialog box.
Solution
To workaround the issue, browse the folder path manually from the Desktop namespace or This PC.
- After you click “Browse,” in the file picker dialog, click “This PC” in the navigation pane.
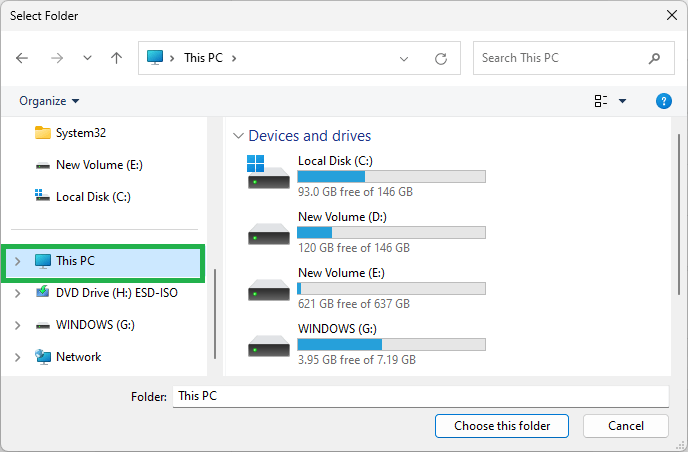
- Double-click the OS drive — e.g., C:\
- Double-click “Users”.
- Double-click your user profile folder.
- Select Pictures.
- Click Choose this folder.
Repeat the procedure for every folder/album you want to add to the lock screen slideshow.
I hope that helps.
One small request: If you liked this post, please share this?
One "tiny" share from you would seriously help a lot with the growth of this blog. Some great suggestions:- Pin it!
- Share it to your favorite blog + Facebook, Reddit
- Tweet it!
This solution works! Thank you so much
I do not understand this work-around at all.
Where is ‘this PC’ in the navigation panel?
Lost. And hating Windows 11
A screenshot has been added for more clarity.
did not work! GRRRR
Very useful for solving a problem I’ve had for about a year now. Thank you
This worked for me too. What a crazy necessity!
Thank you so much and Jesus bless you – I could not figure it out.
THANK YOU!!!! Thank you for taking time and showing everyone how to solve this issue. I can finally have the slide show im looking for
Thanks for posting this!
Thank you so much super easy simple solution~ I’ll remember this going forward 🙂
That’s the default folder isn’t it? The folder I’m trying to use isn’t in that location, hence the issue.
YES! Thank you!