Windows Media Audio (WMA) is a proprietary technology developed by Microsoft that forms part of the Windows Media framework. WMA produces better sound at low bitrates compared to MP3. It leads to smaller file sizes. Since the WMA format is proprietary, we have more devices that use the MP3 format compared to WMA.
If your device (e.g., DVD player) doesn’t support WMA file format, then you’ll have to convert the WMA files into MP3, as most, if not all devices support MP3. Converting WMA files to MP3 is also a good idea if you want to play them across different platforms (e.g., macOS, iOS, Android, ChromeOS, or Linux). For instance, Chromebooks don’t have native support for WMA files. You’ll need to install VLC Player for Chrome OS or convert the WMA files to one of the formats (.mp3, .m4a, .ogg, .wav) to be able to play the music on your Chromebook.
Windows Media Player is the native media player (in Windows Operating Systems) which supports WMA file format. But Windows Media Player has no audio format conversion capability. However, WMP can rip CD/DVD audio into WMA, WAV, or MP3 file format, though.
How to Convert WMA to MP3 Format in Windows
“How to convert WMA to MP3?” seems to be a popular question on the internet. This article tells you exactly how to do that using many different ways. The methods can be used for any input file format (WAV, M3U, M4A, WMA), etc. And, all of the tools documented in this article support batch conversion as well.
Convert WMA to MP3
Using File Converter
File Converter is a simple tool that helps you convert one or multiple files via the context menu. Download File Converter and install it. It adds a context menu that lets you convert files from one format to another. As you can see in the following screenshot, you can configure the presets on the settings page.
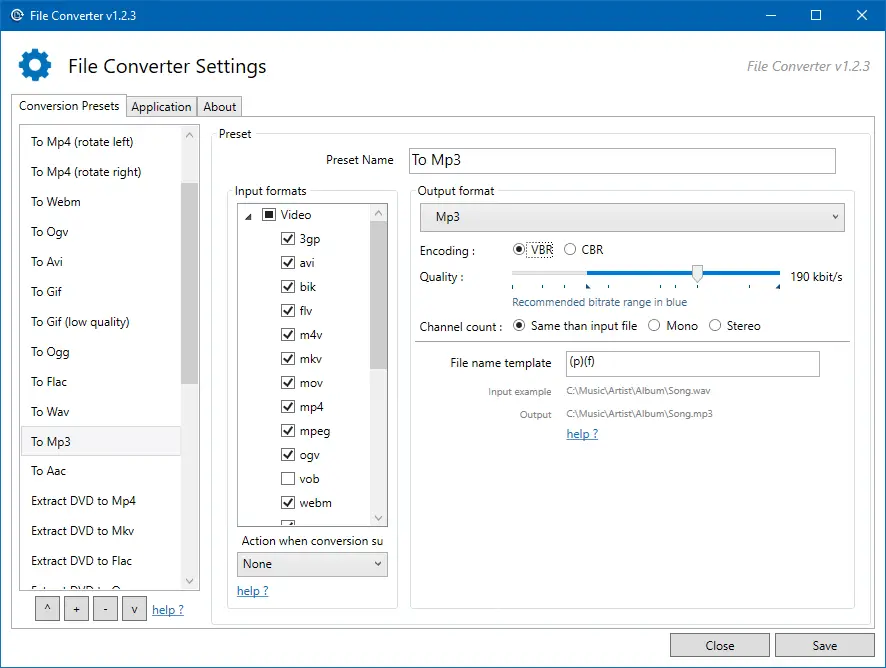
You can set the output file format (MP3), bitrate (variable or constant), filename template, etc.
Once configured the presets, all you need to do is select the list of .wma files you want to convert, right-click on the selection, select File Converter, and choose To Mp3 option in the sub-menu.
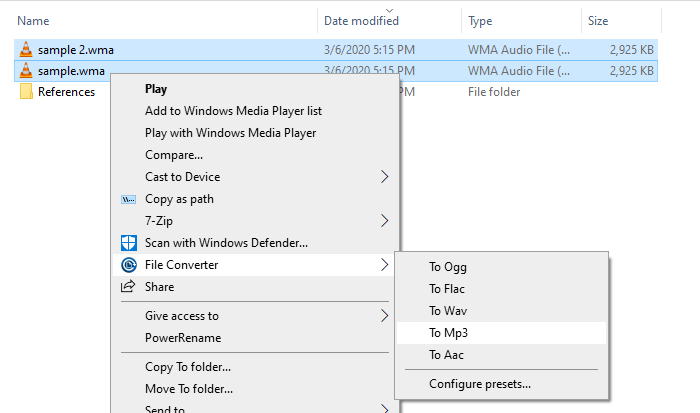
File Converter uses different frameworks (as middleware). For media processing, File Converter uses FFmpeg open-source tool. Here are the input and output format combinations supported by File Converter.
| Category | Supported output formats | Compatible input formats |
|---|---|---|
| Audio | flac, aac, ogg, mp3, wav | 3gp, aiff, ape, avi, bik, cda, flac, flv, m4a, mkv, mov, mp3, mp4, oga, ogg, wav, webm, wma, wmv |
| Video | webm, mkv, mp4, ogv, avi, gif | 3gp, avi, bik, flv, gif, m4v, mkv, mp4, mpeg, mov, ogv, webm, wmv |
| Image | png, jpg, ico, webp | bmp, exr, ico, jpg, jpeg, png, psd, svg, tiff, tga, webp, pdf, doc, docx, odt, odp, ods, ppt, pptx, xls, xlsx |
| Document | doc, docx, odt, odp, ods, ppt, pptx, xls, xlsx, bmp, exr, ico, jpg, jpeg, png, psd, svg, tiff, tga |
You need to have Microsoft Office installed in order to convert Office documents.
Using VLC Media Player
VLC is a free and open-source cross-platform multimedia player and framework that plays most multimedia files. Also, it has got some interesting features such as extracting a specific part of audio from a media file as we’ve seen in the article Convert MP4 or Any Video to MP3 (Extract Audio from Video file). You can also use VLC Player to convert media files from one format to another — e.g. .wma to .mp3.
- Download VLC Player and run it.
- From the VLC Player’s Media menu, click the Convert / Save option.
- In the Open Media dialog that opens, add the WMA files that you want to convert to MP3.
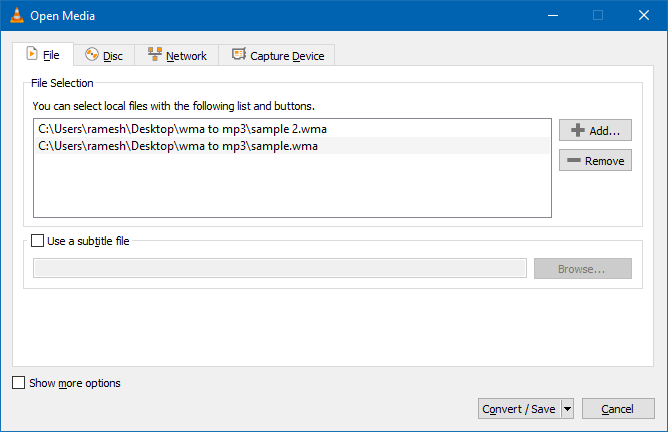
- Click the Convert / Save button.
- In the Convert dialog, select the desired output file format — e.g., Audio – MP3 option. You also have WMA, OGG, and other options in the list box.
- You can click the settings button (identified by the wrench icon) and select the Audio codec tab to set the bitrate, sample rate, codec, etc. You can also select the required filters from the Filters tab. If the Encoding parameters options are grayed out, uncheck the Keep original audio track option first.
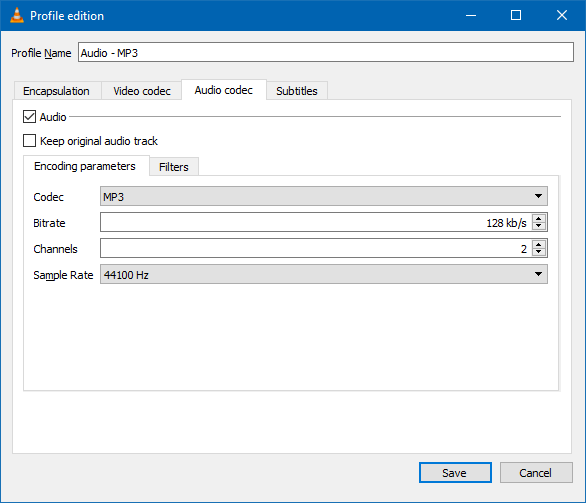
Note that you don’t have the variable bitrate (VBR) option when converting a media file using VLC Player. - Click Save. Once you’re back at the Convert dialog, click Start.

The MP3 file(s) is now ready!
Using MediaHuman Audio Converter
MediaHuman Audio Converter is a freeware application for Mac OS X and Windows. It can help you to convert your music free to WMA, MP3, AAC, WAV, FLAC, OGG, AIFF, Apple Lossless format, and a bunch of other formats. This program can also extract audio from a video file.
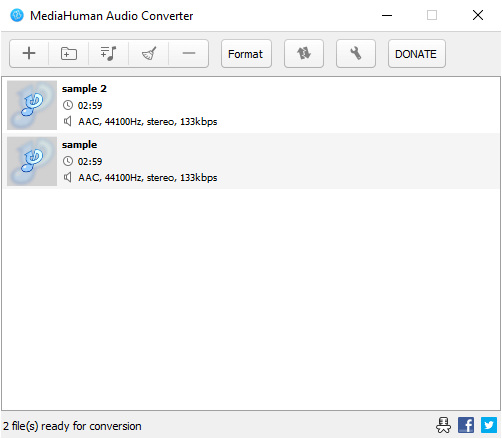
Click on the Format button and choose the output file format and the desired bitrate.
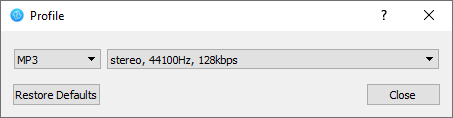
If you need to select the variable bitrate (VBR) option, choose Custom from the above dropdown list box. In the resulting dialog, choose VBR as the Bitrate mode and set the desired quality (0 – 9) from the dropdown.
Once done, click on the Start conversion button on the toolbar.
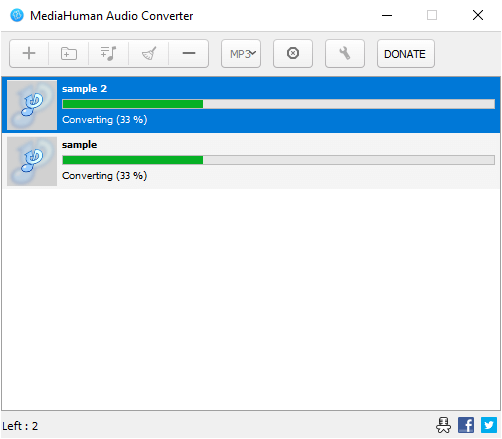
The output files are stored in a folder named Converted by MediaHuman under your user profile’s Music folder. You can change the default output path by clicking on the Settings button (shown with a wrench icon.)
Using Switch Audio Converter
Switch Sound File Converter by NCH Software is a sound converter program that supports over 40 file formats. With Switch, you can convert audio into different formats, compress for storage, extract audio from video files, and more. Switch File Converter fully-functional edition is available for a 14-day trial. You can bulk convert your WMA files into MP3 file format using Switch easily.
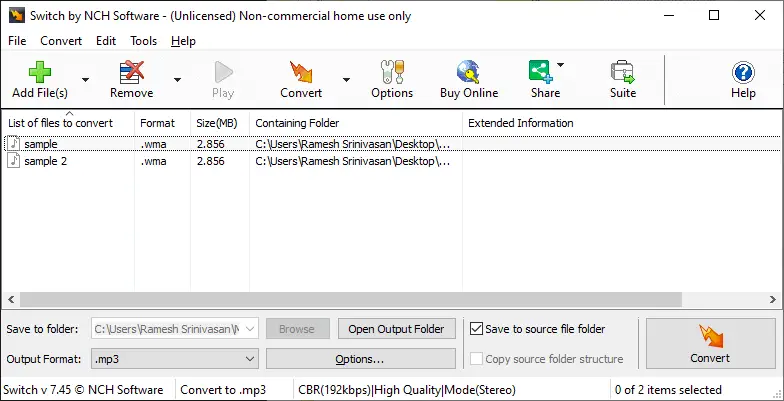
Check out the Options dialog (via the toolbar) where you can configure the right-click menu options, file naming conventions, and other settings. If you’re satisfied with the product and wish to use it regularly, then you may consider purchasing it.
There is another Options button adjacent to the Output Format dropdown list box. In the Options dialog, you can choose the bitrate (CBR or VBR) values, encoding mode, assign metadata (only for licensed versions), and adjust the volume and audio effects.
Note that the trial version of Switch adds the “Switch Trial Version…” metadata in the outputted mp3 file. To prevent this from being added to the converted files, you need to purchase Switch full version. Alternatively, after conversion, you can remove the MP3 metadata manually or using a 3rd-party program.
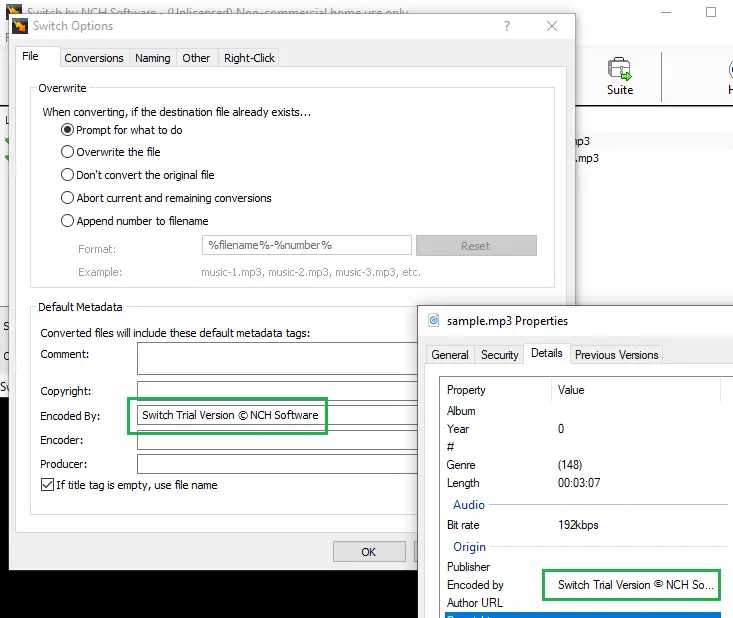
Switch also offers a command-line method for converting files. The Switch command-line tool allows you to use Switch to convert files from the Windows command line. This can be used to let other software convert files with Switch or to automate batch conversion.
Check out Switch’s command-line tool documentation for detailed information.
Using FFmpeg
FFmpeg is a free and open-source project consisting of a software suite of libraries and programs for handling video, audio, and other multimedia files and streams. You can do pretty much any media conversion/encoding task using this console tool. Many third-party programs such as Screen-to-Gif, File Converter, etc. are bundled with FFmpeg.exe. [Download FFmpeg]
Here is the command-line syntax to convert a WMA file into MP3 file format using FFmpeg:
For Variable bitrate (VBR) output:
ffmpeg.exe -i "drive:\path\sample.wma" -codec:a libmp3lame -q:a 2 -id3v2_version 3 -write_id3v1 1 "drive:\path\sample.mp3"
Here is the list of possible -q (or -qscale) values and the corresponding VBR range. (Source: Encode/MP3 – FFmpeg)
| LAME Bitrate Overview | |||
|---|---|---|---|
| lame option | Average kbit/s | Bitrate range kbit/s | FFmpeg option |
| -b 320 | 320 | 320 CBR (non-VBR) example | -b:a 320k (NB this is 32KB/s, or its max) |
| -V 0 | 245 | 220-260 | -q:a 0 (NB this is VBR from 22 to 26 KB/s) |
| -V 1 | 225 | 190-250 | -q:a 1 |
| -V 2 | 190 | 170-210 | -q:a 2 |
| -V 3 | 175 | 150-195 | -q:a 3 |
| -V 4 | 165 | 140-185 | -q:a 4 |
| -V 5 | 130 | 120-150 | -q:a 5 |
| -V 6 | 115 | 100-130 | -q:a 6 |
| -V 7 | 100 | 80-120 | -q:a 7 |
| -V 8 | 85 | 70-105 | -q:a 8 |
| -V 9 | 65 | 45-85 | -q:a 9 |
For Constant bitrate (CBR) output:
To encode/convert the WMA file into a 128Kbps (CBR) MP3 file, use this command-line:
ffmpeg.exe -i "drive:\path\sample.wma" -codec:a libmp3lame -ab 128000 -id3v2_version 3 -write_id3v1 1 "drive:\path\sample.mp3"
Bulk convert WMA files (in a folder) to MP3 files:
Open a Command Prompt window and switch to the directory containing WMA files.
Run one of the following commands:
for Constant bitrate output (128Kbps):
FOR /F "tokens=*" %G IN ('dir /b *.wma') DO ffmpeg -i "%G" -codec:a libmp3lame -ab 128000 -id3v2_version 3 -write_id3v1 1 "%~nG.mp3"
for Variable bitrate output:
FOR /F "tokens=*" %G IN ('dir /b *.wma') DO ffmpeg -i "%G" -codec:a libmp3lame -q:a 2 -id3v2_version 3 -write_id3v1 1 "%~nG.mp3"
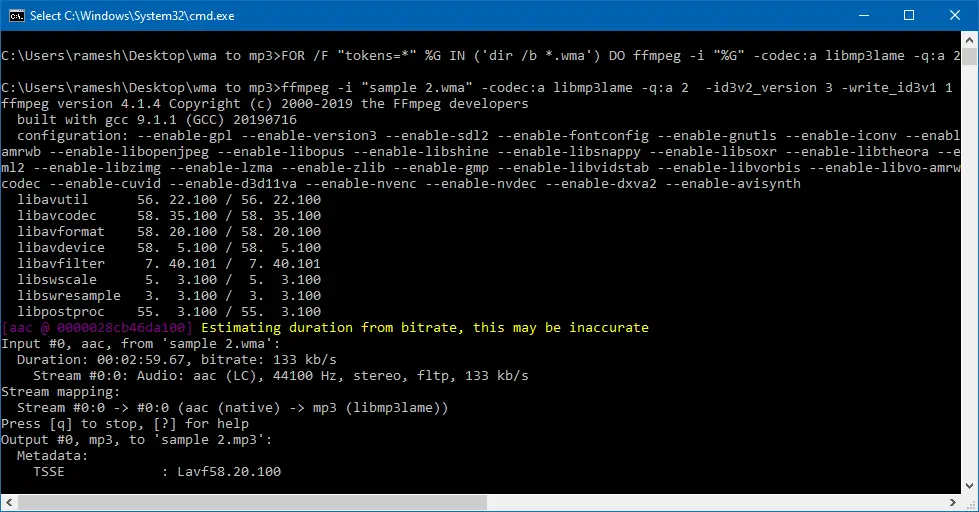
The above command converts every WMA file in the current directory to MP3. The original (.wma) files are retained. The output files will have the same name as the original but will have the .mp3 extension.
Using Audacity
Audacity is an open-source, multi-track audio editor and recorder for Windows, Mac OS X, GNU/Linux, and other operating systems. Audacity can extract audio from video files into WAV, MP3, FLAC, OGG, MP2, WMA, M4A, and other formats using FFMpeg encoder.
- Download Audacity and FFmpeg for Audacity and install them.
- Launch Audacity and open the video file from which you want to output the audio.
Note: If you haven’t installed FFmpeg for Audacity, you’ll see the error Without the optional FFmpeg library, Audacity cannot open this type of file. Otherwise, you need to convert it to a supported audio format, such as WAV or AIFF when opening video files such as MP4 or MKV in Audacity.
- Once the input video file is opened, from the File menu, click Export and choose an output format. Export to MP3, WAV, and OGG options are preset choices. If you want to extract the audio to a different format other than MP3, WAV, or OGG, click Export Audio.
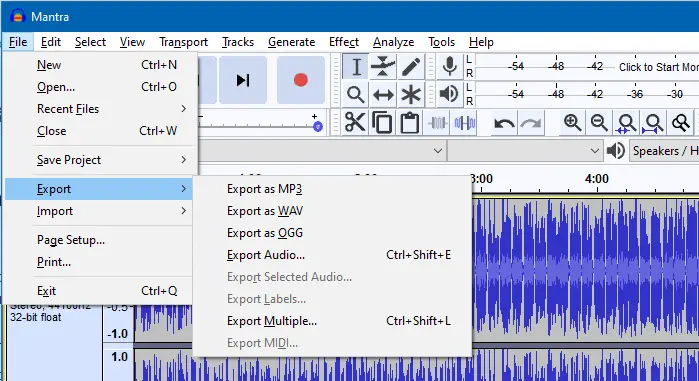
- In the Export Audio dialog, you can choose the quality/bitrate (constant bitrate or variable bitrate range), speed, channel mode, and the output file name.
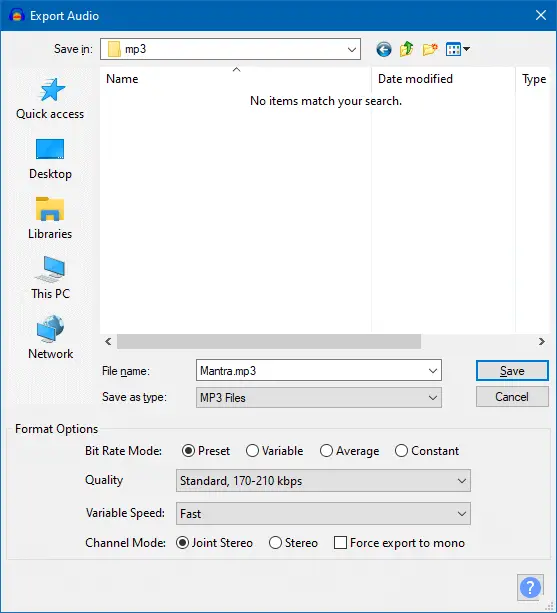
- In the next screen, you can add metadata tags to the output MP3 file if required. Note that the VLC Player doesn’t have this metadata option.
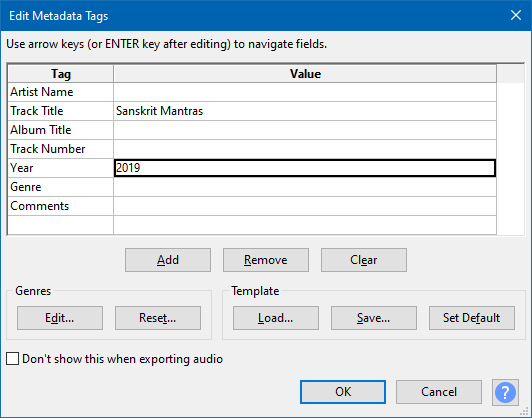
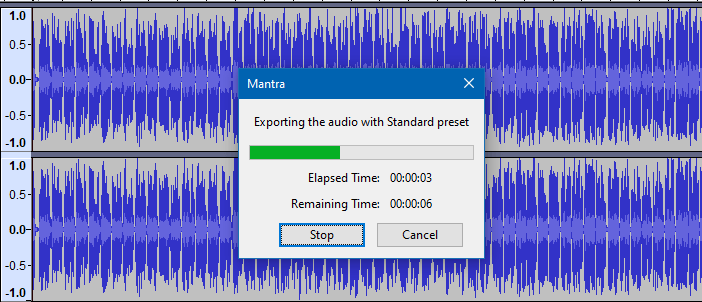 The output MP3 is now ready!
The output MP3 is now ready!

Bulk conversion of WMA to MP3 using Audacity
With Audacity, you can do a bulk conversion of audio files to MP3 format using the Macros feature.
To convert multiple WMA files into MP3 using Audacity, follow these steps:
- Open Audacity, click on the Tools menu, click Macros…
- Click New and type Export as MP3 as the macro name.
- Click Insert, select Export as MP3 command (
ExportMp3) from the list, and click OK.
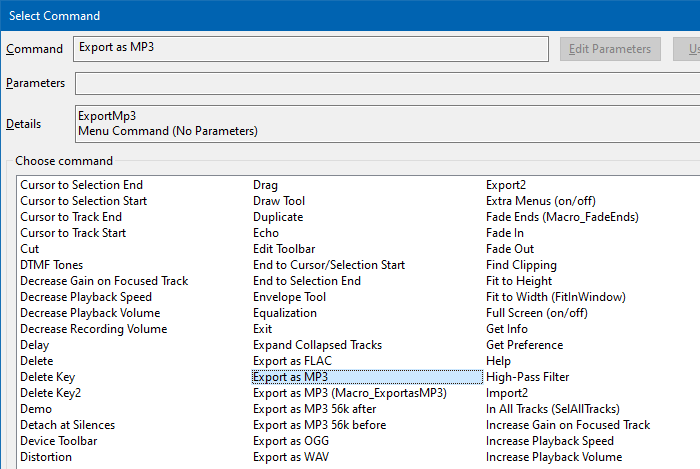
- Next, to convert multiple WMA files to MP3, you’ll need to apply the macro on those set of files. Close all open Projects in Audacity, and click on the Files… button in the Manage Macros dialog.
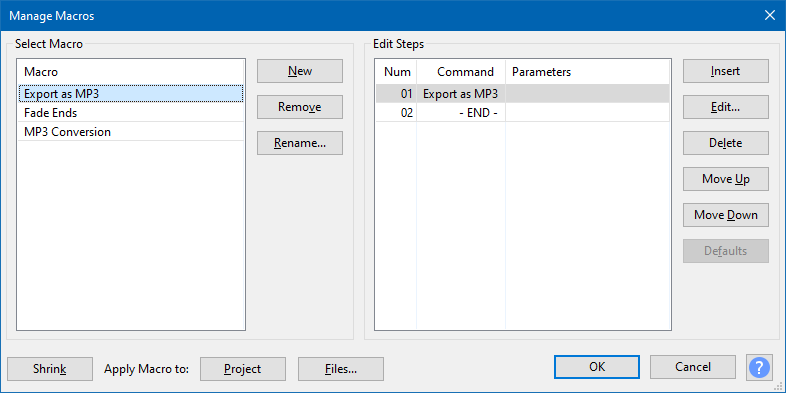
- Select the list of WMA files for batch processing.
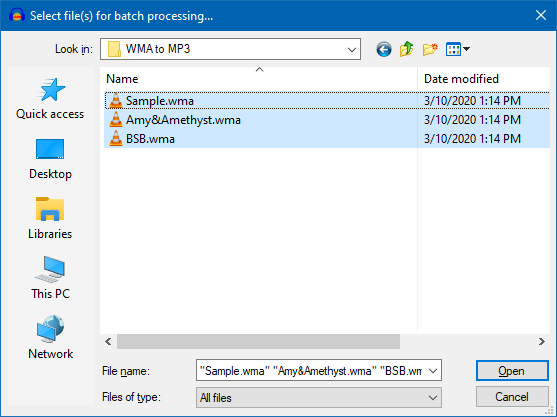
The chosen files are now converted/exported as MP3 files and stored in a subfolder namedmacro-outputunder the folder that contains the source (WMA) files.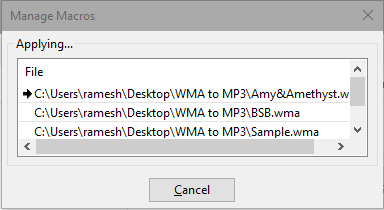
Note: Parameters (such as output bitrate type — CBR/VBR, bitrate value, channels, etc) for export formats cannot be set in the Manage Macros dialog. To configure export parameters for the Macro, click File → Export → Export Audio… to access the Export Audio Dialog, click Options, set the parameters, press OK then Cancel the export. An audio track must be on screen in order to open the Export Audio Dialog.
Online portals to convert WMA to MP3
Here are some online portals where you can bulk upload your WMA files and convert them to MP3. Some portals offer you to choose the desired bitrate, start/end time (trim feature), and volume settings.
CloudConvert converts your audio files online. Amongst many others, we support MP3, M4A, WAV and WMA. You can use the options to control audio quality and file size. https://cloudconvert.com/
Zamzar supports conversion between a wide variety of different file formats and file presets. https://www.zamzar.com/ Editor's note: No output/bitrate options provided by Zamzar.
MP3Cutter.com allows conversion of multiple audio files at once. You can also edit the target format’s audio quality, bit rate, and fade in/out options. https://www.mp3cutter.com/wma-to-mp3
Online Audio Converter - Сonvert audio files to MP3, WAV, MP4, M4A, OGG or iPhone Ringtones: https://online-audio-converter.com/ Online Audio Converter is a free online app that converts audio files for you. The app supports all formats, processes your files quickly, and does not require installation. It works with over 300 different file formats including video formats, converting them to mp3, wav, m4a, flac, ogg, amr, mp2, and m4r (for iPhone ringtones). More about file formats. Upload the original file, choose your desired format and quality, and download the output file to your computer. You can configure the quality, bitrate, frequency, and the number of channels, apply reverse playback or fade in, or even remove a voice from the audio track. More on settings.
If you have hundreds of audio files in Windows Media Audio (WMA), WAV, or other file formats, you may choose one of the above batch conversion methods. Uploading Gigabytes of data online may not be a preferred method for some users. Offline methods may be the best in that case, but encoding and conversion tasks usually require considerable CPU resources.
I hope the methods given in this article helped you bulk convert your WMA files into an MP3 file format. Note that the same tools and techniques can also be adopted for converting any other media file type other than WMA into MP3 or other file formats.
One small request: If you liked this post, please share this?
One "tiny" share from you would seriously help a lot with the growth of this blog. Some great suggestions:- Pin it!
- Share it to your favorite blog + Facebook, Reddit
- Tweet it!