After installing the audio driver update or upgrading the Operating System, you may notice that the “Enhancements” tab is missing in the Speaker/Microphone properties window.
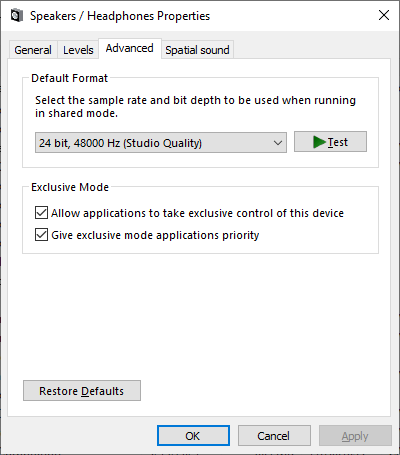
The Enhancements tab provides options to configure Bass Boost, Virtual Surround, Room Correction, Loudness Equalization, and other features.
Cause
The “Enhancements” tab may disappear after installing the audio driver package (drivers + software) from the device manufacturer’s site. When the audio manager software (e.g., Realtek HD Audio Manager) is installed, it hides the “Enhancements” tab and overrides the settings.
For instance, Realtek audio driver (supplied by Dell) has a separate audio manager software that can be launched via the Control Panel. Since the software has equivalent or advanced audio features, the Enhancements tab in the Speakers Properties dialog is hidden.
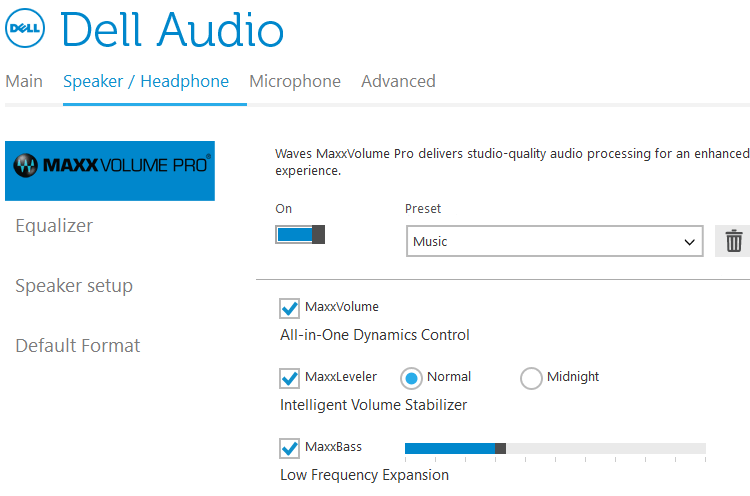
However, many users would be willing to restore the default “Enhancements” tab instead. So let’s see how to do that in this article.
Get the “Enhancements” Tab Back in Speaker Properties
There are two ways you can bring back the Enhancements tab.
Option 1: Use the Windows-default Audio driver
The first option is to switch to the default driver supplied by Windows for your audio card. You can do so via Device Manager.
- Launch Device Manager (
devmgmt.msc) - Expand the “Sound, video and game controllers” section.
- Right-click on the audio device (e.g., Realtek High Definition Audio) and choose “Update driver.”
- Click “Browse my computer for drivers.”
- Click “Let me pick from a list of available drivers on my computer.” You’ll now see a dialog asking you to select the driver you want to install for the audio hardware.
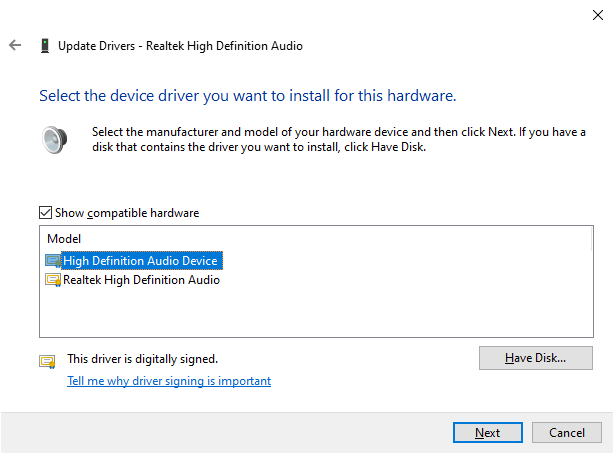
- Select “High Definition Audio Device” and then hit “Next.” Note that it’s the Windows built-in audio driver.
- When you see the following “Update driver warning” message, click Yes.
Installing this device driver is not recommended because Windows cannot verify that it is compatible with your hardware. If the driver is not compatible, your hardware will not work correctly and your computer might become unstable or stop working completely. Do you want to continue installing this driver?
- In the Windows has successfully updated your drivers, click “Close.”
- Exit Device Manager.
Your audio hardware is using the Microsoft driver now. Next, open the Speaker/Microphone properties dialog. You should see the “Enhancements” tab!
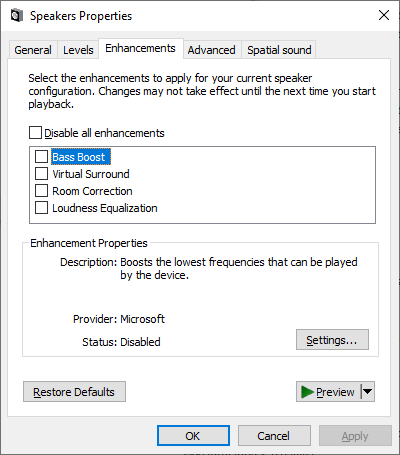
Option 2: Remove the Audio manager software
Audio driver packages supplied by your OEM or audio hardware manufacturer sometimes come with bundled software — e.g., Realtek HD Audio Manager, Conexant SmartAudio HD, etc. In my case, Realtek installed the HDA driver/software and a bunch of Maxx Audio Pro modules.
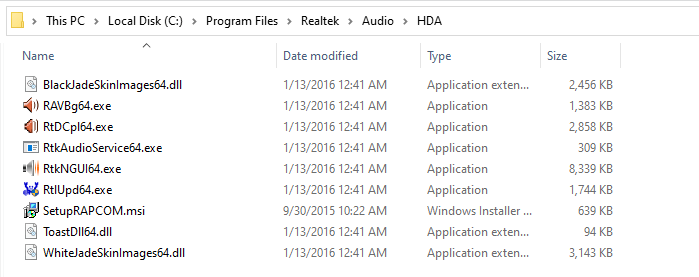
Installing the bundled software would cause the “Enhancements” tab to disappear.
What if you want to use the vendor-supplied driver and wish to retain the “Enhancements” tab simultaneously?
Yes, that can be done. The trick is to:
- First, backup the vendor-supplied drivers using PowerShell or DISM. Check out the article How to Backup and Restore Device Drivers for more information. PowerShell/DISM backs up the drivers only (i.e., without the audio manager software). Let’s assume you backup the drivers to
D:\Drivers-Backup.

- Then, uninstall the audio manager software via Programs and Features (
appwiz.cpl). For Realtek cards, it’s usually “Realtek High Definition Audio Driver.” For Conexant, it’s “Conexant SmartAudio HD”.
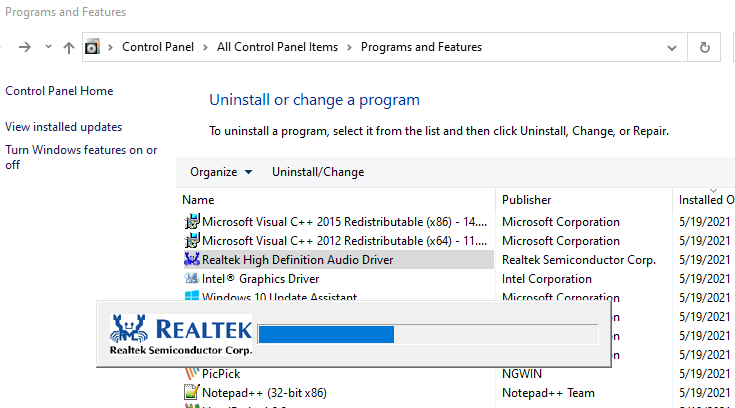
(This uninstalls the audio manager software along with the device drivers. The speaker icon would be showing with a red x icon now.) - Next, reinstall the drivers from backup via Device Manager → “Update driver” option.
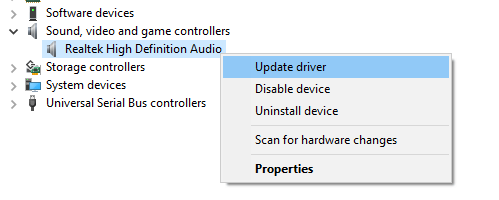
Select “Browse my computer for drivers,” browse to select the drivers backup folder — e.g.,D:\Drivers-Backup, and complete the process.
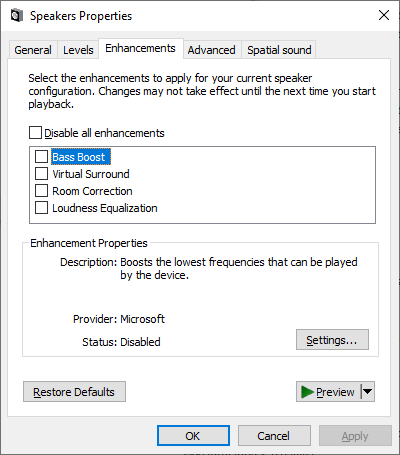
The above procedure restores the Enhancements tab in the Speakers Properties dialog.
Once done, you may need to set the volume accordingly. This is because the change in device drivers would sometimes reset the volume slider/raise the system volume to the maximum value.
In the “Enhancements” tab, Loudness Equalization is one of the most used features. The loudness equalizer tries to normalize the volume of sounds being produced. It balances the more loud and more quiet parts of the audio and either boosts the volume or reduces it so that it sounds at a constant level. It ensures that all the instruments balance well together, leading to a pleasant listening experience, especially when listening to music.
One small request: If you liked this post, please share this?
One "tiny" share from you would seriously help a lot with the growth of this blog. Some great suggestions:- Pin it!
- Share it to your favorite blog + Facebook, Reddit
- Tweet it!