After installing updates on your Windows 10 computer, your computer may get stuck at a black screen when loading Windows. And the Startup Repair tool kicks in every time and records the following error in the SrtTrail.txt log file:
This error message is not only misleading, leaving users nowhere, it also doesn’t make any sense as it appears even when not booting the computer Windows 10 Setup disk. Here is a sample SrtTrail.txt report:
Startup Repair diagnosis and repair log --------------------------- Number of repair attempts: 1 Details of the session --------------------------- System Disk = \ Device \ Harddisk0 Windows directory =C:\WINDOWS Automatic check = 0 Number of major causes = 1 Testing conducted: --------------------------- Name: Check for updates Result: Completed successfully. Error code = 0x0 I invested time = 0 ms Testing conducted: --------------------------- Name: Test system disk Result: Completed successfully. Error code = 0x0 I invested time = 0 ms Testing conducted: --------------------------- Name: Disk Failure Diagnosis Result: Completed successfully. Error code = 0x0 I invested time = 172 ms Testing conducted: --------------------------- Name: Disk metadata test Result: Completed successfully. Error code = 0x0 I invested time = 0 ms Testing conducted: --------------------------- Name: Test target operating system Result: Completed successfully. Error code = 0x0 I invested time = 500 ms Testing conducted: --------------------------- Name: Checking volume content Result: Completed successfully. Error code = 0x0 I invested time = 25 ms Main cause found: --------------------------- The operating system version is incompatible with Startup Repair
What could have caused this?
This problem is most likely caused by an unsigned driver update installation. However, one can not rule out any rootkit infection. The Secure Boot setting in the BIOS and Windows driver signing enforcement is preventing Windows from loading an unsigned kernel-mode driver.
Starting with Windows 10 version 1607, driver signing rules will be strictly enforced by the Operating System. Windows 10 version 1607 and higher will not load any new kernel drivers which are not signed by the Windows Hardware Developer Portal. Note that this OS signing enforcement is only for new OS installations, not for systems upgraded from an Windows 7 or 8 to Windows 10.
If you’re sure that this Startup Repair problem happened after installing Windows Updates or driver updates, you can do the following things to get into Windows:
- Perform System Restore rollback by booting with Windows 10 Setup disk
- Turn off Secure Boot (UEFI)
- Disable Device Drivers Signature Enforcement via Startup Options.
After completing the above steps, be sure to inspect your device drivers using Sigverif.exe
Option 1: Rollback your system to a previous System Restore point
If you have a Windows 10 DVD or bootable USB Setup disk, boot the computer with the DVD and get into the Recovery Environment. Then perform a System Restore rollback.
- Insert the Windows 10 installation DVD or bootable USB setup disk in the drive and restart your computer.
- When you see the screen that says “Press any key to boot from CD or DVD”, press any key.
- Click Repair your computer.
- Select Troubleshoot from “Choose an option” screen.
- Click System Restore in the Advanced Options screen.
- Then follow the instructions in the tutorial Perform System Restore Rollback Offline Using Windows 10 Recovery Options to rollback your system configuration to a previous/working state.
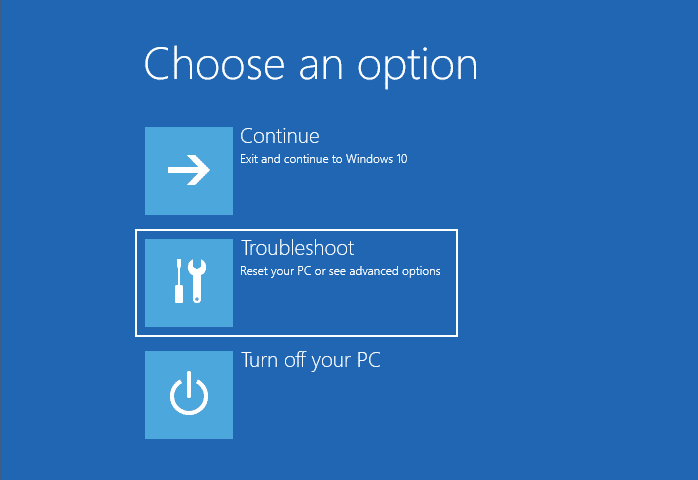
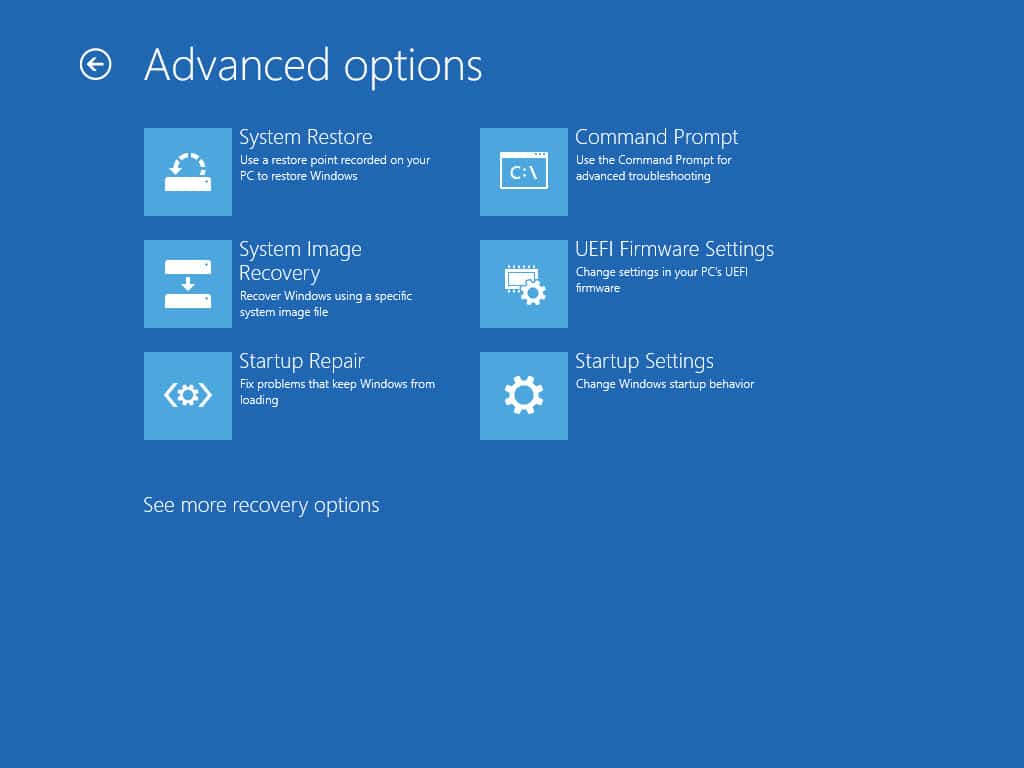
Option 2: Disable Disable Driver Signature Enforcement
If no System Restore points exist in the system (given that Windows 10 setup disables System Restore by default), disable driver signing enforcement to circumvent the Startup Repair reboot loop.
- Boot into Windows Recovery Environment using the above steps.
- Click Troubleshoot, and select Advanced Options.
- Click Startup Settings and click Restart.
- Press the number on the keyboard that is displayed next to Disable Driver Signature Enforcement.
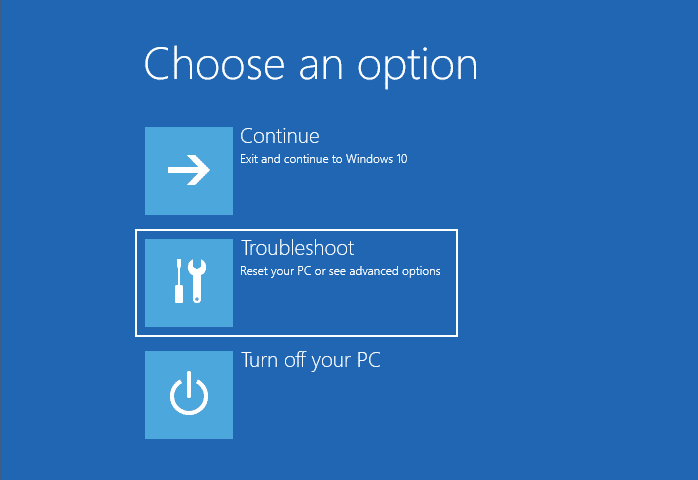
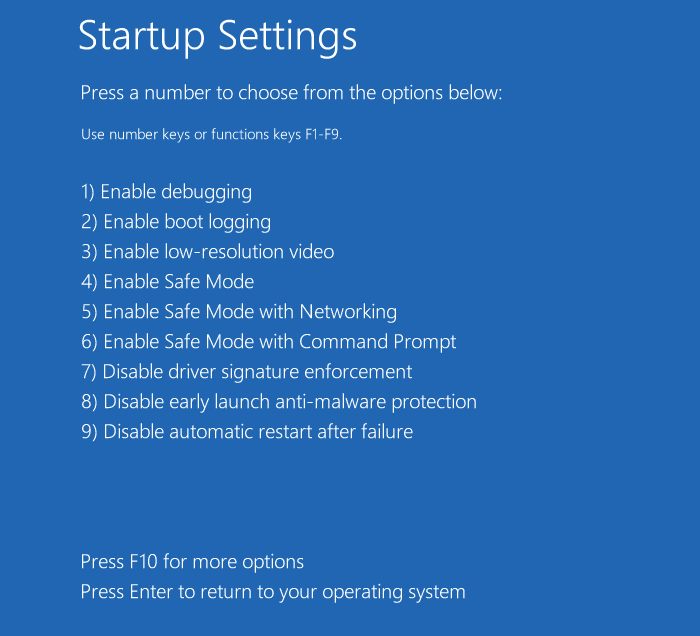
Option 3: Disable Secure Boot
When Secure Boot (UEFI) is enabled, Windows will not allow kernel-mode drivers to run if they are not properly signed by a trusted certification authority. See how to disable Secure Boot in the BIOS.
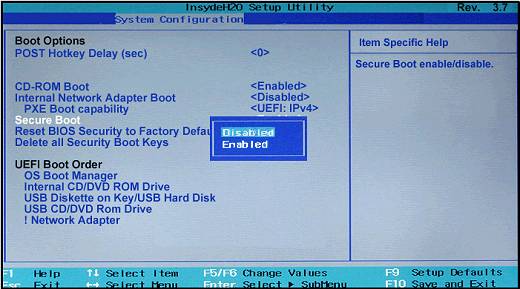
Verify your Device Drivers Using Sigverif.exe
While the above methods can circumvent the error The operating system version is incompatible with Startup Repair, the real solution is to inspect and fix your device drivers. If you’re able to boot into Windows using Step 2 or 3 above, the next step is to inspect your current device drivers.
The File Signature Verification tool Sigverif.exe scans for unsigned drivers in the system and writes the scanning reports to a log file named sigverif.txt. To run the Signature Verification tool to scan for unsigned drivers, right-click Start, click Run, Type Sigverif.exe and click OK. Click the Start button to begin scanning.
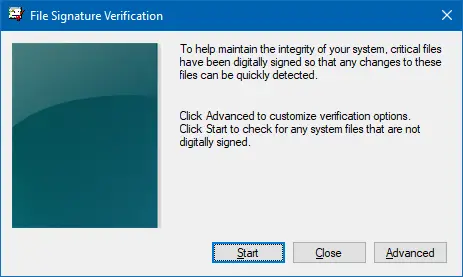
Once the program finishes, a list of all unsigned drivers will be displayed.
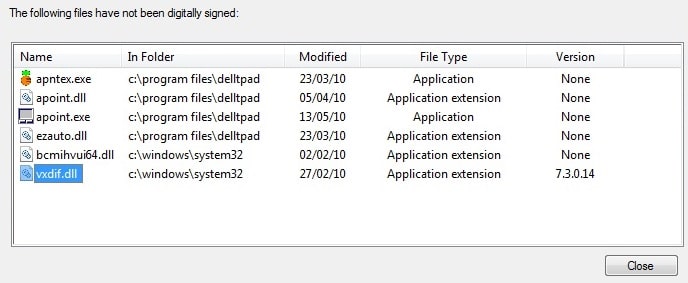
If no unsigned drivers are found, it would say “Your files have been scanned and verified as digitally signed“.
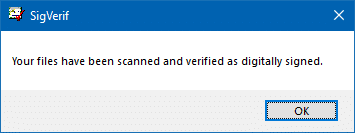
To read the full report, click on the Advanced tab and click View log button to open Sigverif.txt. Here is how a sample report looks like:
******************************** Microsoft Signature Verification Log file generated on 11/7/2017 at 3:45 PM OS Platform: Windows (x64), Version: 10.0, Build: 16299, CSDVersion: Scan Results: Total Files: 292, Signed: 292, Unsigned: 0, Not Scanned: 0 File Modified Version Status Catalog Signed By ------------------ ------------ ----------- ------------ ----------- ------------------- [c:\program files (x86)\common files\intel\opencl] llvm_release_license 11/3/2016 None Signed ki119206.cat Microsoft Windows Hardware Compatibility Publisher readme.txt 11/3/2016 None Signed ki119206.cat Microsoft Windows Hardware Compatibility Publisher version.ini 11/3/2016 None Signed ki119206.cat Microsoft Windows Hardware Compatibility Publisher [c:\program files (x86)\common files\intel\opencl\bin\common]
As seen above, the Sigverif report can be interpreted easily by end-users. If the program finds any unsigned driver, you can either get the updated & signed drivers from the respective device manufacturers, or simply uninstall the driver and disable the hardware via Device Manager.
If the manufacturer doesn’t release signed drivers, then probably it’s time to buy a better, fully compatible hardware that supports Windows 10.
Block Problematic Driver Updates
If Windows Update repeatedly offers to install a problematic driver, use the WUShowHide.diagcab tool to block that particular driver update from being installed. For more information, check out article How to temporarily prevent a driver update from reinstalling in Windows 10
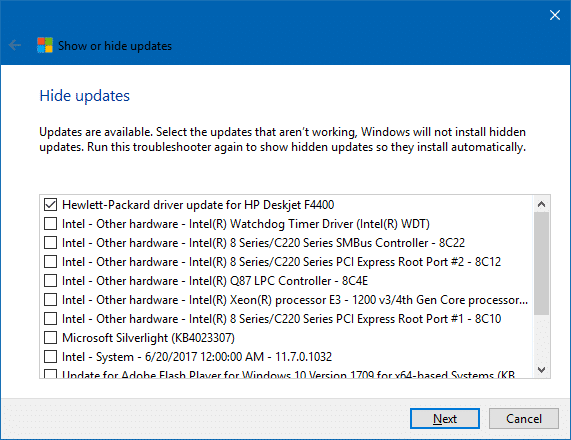
Also for the time-being, disable any vendor-supplied automatic driver updater program(s) that you may be using. It’s worth noting that some driver updater programs run as a scheduled task and the user may not be aware of that.
After fixing the device drivers, blocking untrusted driver updates and disabling any third-party driver auto-updater tools, turn on Secure Boot and driver signature enforcement back for better protection for your system.
One small request: If you liked this post, please share this?
One "tiny" share from you would seriously help a lot with the growth of this blog. Some great suggestions:- Pin it!
- Share it to your favorite blog + Facebook, Reddit
- Tweet it!