Everyone would have experienced this. When printing documents, the printer may get stuck in the middle for some reason or the other. This also causes the print job to get stuck in the queue, and canceling the jobs via Printer properties doesn’t help.
Even if you switch off your printer and switch it on, the stuck job isn’t cleared. When you turn on the printer even after several days, it attempts to print the job which was issued last time. Print jobs get stuck when the device stops printing in the middle, perhaps due to a sudden power outage, low ink, no paper, paper jam or interference by third-party firewall software etc. No matter how many times you cancel the print jobs, the print queue is still not cleared.
How to Cancel or Delete a Stuck Print Job
Stuck print jobs problem is seen regardless of which Windows Operating System you use, and the fix is simple. Information in the article applies to Windows Vista through Windows 10.
Step 1: Cancel the print queue
If you haven’t already tried to cancel the print jobs, do it using these steps:
Double-click the Printer icon in the notification area. This opens the “what’s printing” window with the list of documents waiting to be printed.
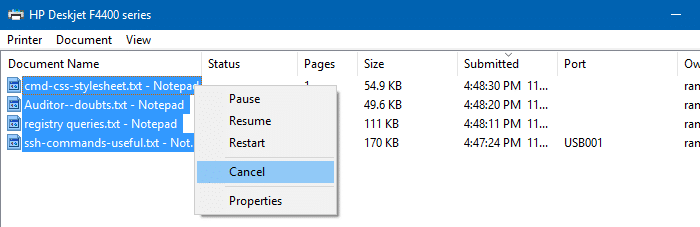
Select all the documents, and click Cancel.
That should delete all the print jobs in most cases. In some situations, the currently processed print job may not get cleared automatically and would still appear on the print queue. Your printer might attempt to print it even after if you switch it on after several days.
In many cases, your printer does not successfully print the stuck print job, and the stuck print job doesn’t get removed from the queue no matter what you try. This happens even after you click on the “Cancel all documents” option from the Printer menu.
If that happens, you’ll need to stop the Print Spooler service and clear the spool folder manually. Read on.
Step 2: Clear the Spooler folder
If clearing the print queue as in Step 1 doesn’t help, you’ll need to clear the Spool folder manually. Before that, stop the Print Spooler service via Services MMC.
- Turn off the printer and unplug it from the mains.
- Right-click Start, and click Run. Type Services.msc and click OK.
- Right-click on the Print Spooler service and select Stop.
- Open File Explorer and browse the following folder:
C:\Windows\system32\spool\PRINTERS
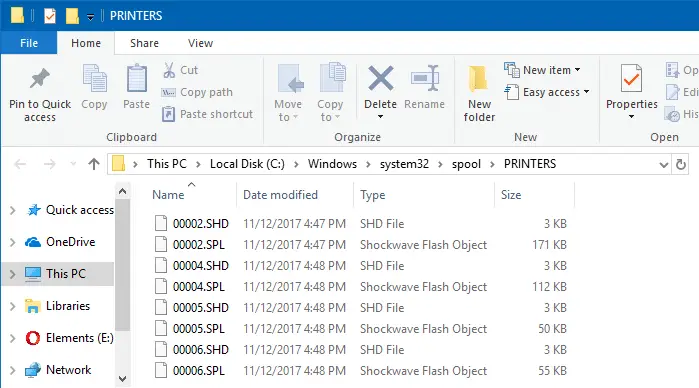
- Select all files in that folder, right-click and choose Delete.
- Go back to the Services console and start the Print Spooler service.
- This clears your print queue. Connect the printer to the mains after a couple of minutes, turn it on and print a test page.
Clear the Spooler folder using command-line
Alternately, you can use the Command Prompt to clear the spooler data folder. Open admin Command Prompt, type the following commands one by one, and press ENTER after each command. To avoid typing mistakes, copy each command and paste it in the Command Prompt window.
net stop spooler del /Q /F /S "%systemroot%\System32\Spool\Printers\*.*" net start spooler
You can even copy those lines to Notepad, and save it with .BAT extension, say clear_print_queue.bat. If the problem happens the next time, all you need to do is run the batch file from an admin Command Prompt, or by right-clicking on the file and selecting Run as Administrator.

Prevent Print Queue from Getting Stuck
Paper jam is one of the main causes for the print queue getting stuck. To prevent paper jams, make sure the papers are not damp and sticky. This causes the feed mechanism to take more than one paper at a time, and the job gets stuck while printing.
In addition, printer manufacturers like HP and Canon recommends that you temporarily disable your firewall software on your computer to see if it is interfering with the print job. If you’re using Windows Firewall, then it shouldn’t cause a problem in most cases, unless you explicitly blocked Spooler Subsystem by creating a custom outbound rule. For third-party firewall programs, you should be able to disable them temporarily by right-clicking on its notification area icon. Re-enable the firewall after you have finished.
If the printer prints fine when the firewall is disabled, then you’ll need to configure a rule so that the Print Spooler service (Spooler SubSystem App or spoolsv.exe) isn’t blocked from having access to the system.
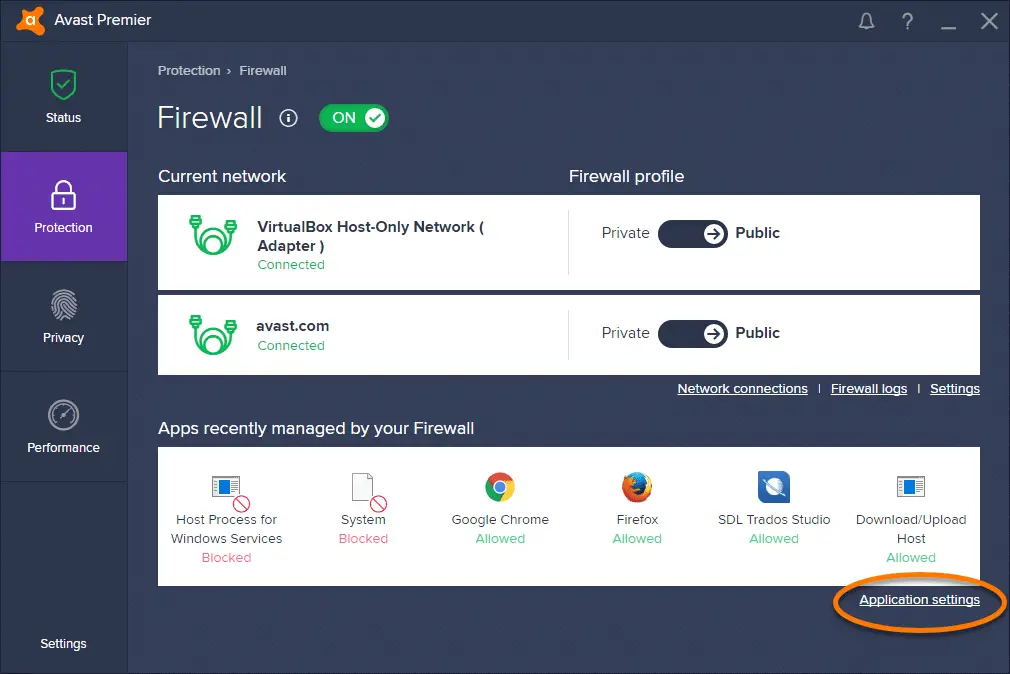
Likewise, there may be additional processes (like proprietary printer software) you need to unblock, depending upon the make and model of your printer. For accurate information, check with the printer manufacturer for support.
Hope the above procedure helped you successfully cancel or delete a stuck print job from the queue on your Windows computer.
One small request: If you liked this post, please share this?
One "tiny" share from you would seriously help a lot with the growth of this blog. Some great suggestions:- Pin it!
- Share it to your favorite blog + Facebook, Reddit
- Tweet it!