![]() The Services MMC Snap-In has two views namely Standard and Extended. The Extended view provides information about the selected service in the left side of the details pane. Also, it includes links for starting, stopping, or pausing the selected service. If you have a small monitor and need more screen real estate, you can configure the Services MMC to open in Standard view by default.
The Services MMC Snap-In has two views namely Standard and Extended. The Extended view provides information about the selected service in the left side of the details pane. Also, it includes links for starting, stopping, or pausing the selected service. If you have a small monitor and need more screen real estate, you can configure the Services MMC to open in Standard view by default.
Open Services MMC Snap-In in Author mode
You can use MMC in author mode to create new consoles or modify existing consoles. Follow these steps to set Services MMC start in Standard View by default.
1. Click Start, Run and type %windir%\system32
2. Backup the file Services.msc and store in a safe location
3. Right-click the file Services.msc, and choose Author
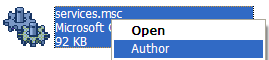
The Services MMC Snap-In opens in Author mode, in which you can customize the window size, pane width, view mode (Standard or Extended) etc.
4. Customize the Snap-In accordingly.
5. From the File menu, click Save to save your settings.
6. Exit the Services MMC, which is currently in Author mode.
Now open Services MMC (services.msc) normally and see if the settings are applied.
One small request: If you liked this post, please share this?
One "tiny" share from you would seriously help a lot with the growth of this blog. Some great suggestions:- Pin it!
- Share it to your favorite blog + Facebook, Reddit
- Tweet it!
I needed a boost (or a kick-in-pants) to monitor Win7. Your examples are right on! I’ll let you know how it turns out. By the way, I’m always checking for tips, so I thought I may be interested in PowerShell. Is there any good reason to learn to use it? I never see any Windows tips or tricks that point out its benefits. (Win7 x64)
thanks for the tip…
Win 7 Ult 32
Can’t save to services.msc – needs permissions from Trusted Installer.
Saves to services2.msc OK.
It doesn’t save window size and placement though.
What I would really like is for it to show my web server, mail server and MySQL server services at the top. Any ideas ?
Can’t save to services.msc