Windows 10 has a built-in setting to turn off or reduce blue light emitting from your computer screen. Reducing the blue light emitting from your screen helps lower the risk of sleep disruption and reduce eye strain. The setting is known as “Night Light” in Windows 10. With the blue light filtering option enabled, Windows shows warmer colors to make it easier to sleep at night.
How to Reduce Blue Light in Windows 10
People have been using programs like f.lux to set the computer’s display adapt to the time of day — warm at night and like sunlight during the day. But now Windows 10 includes the blue light filtering (night light) capability built-in.
You can enable or disable Blue Light reduction setting via the Action Center Quick Action button.
- Click the Action Center icon or press Winkey + A
- Click Expand to show all Quick action buttons, if it’s in collapsed mode.
- Enable the “Night light” toggle switch.
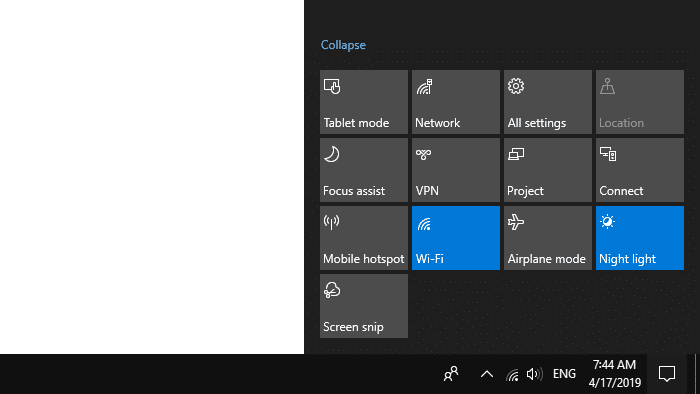
- To configure Blue Light options, open Settings (Winkey + i).
- In the Settings window, click System, Display.
- Click Night light settings. In earlier builds of Windows, the option was named as “Lower blue light automatically.”
- In the Night light settings screen, you have the following settings:
- Turn On night light (blue light filtering) right away.
- Adjust the color temperature according to your preference.
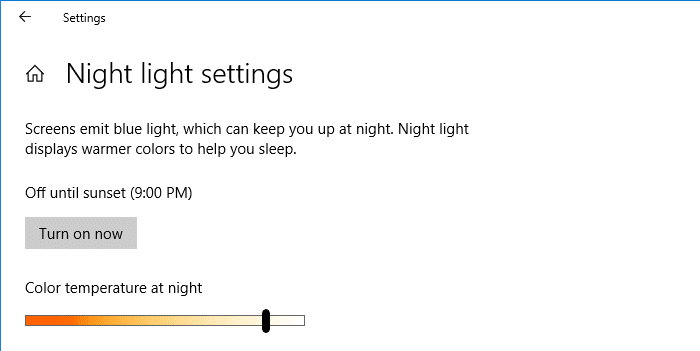
- Schedule night light by selecting the hours manually:
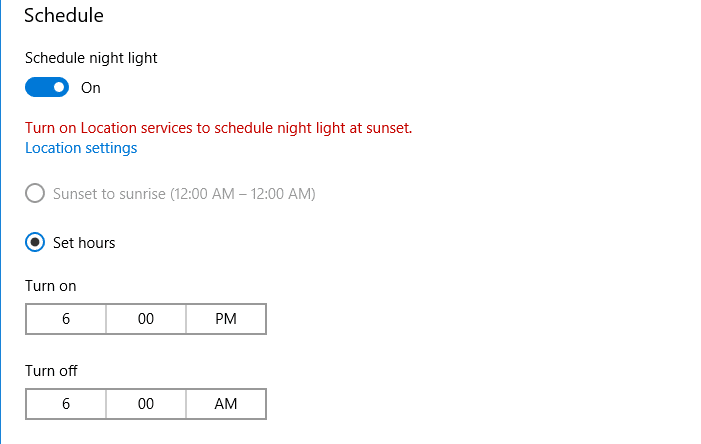
- Schedule night light by using “Sunset to sunrise” option.
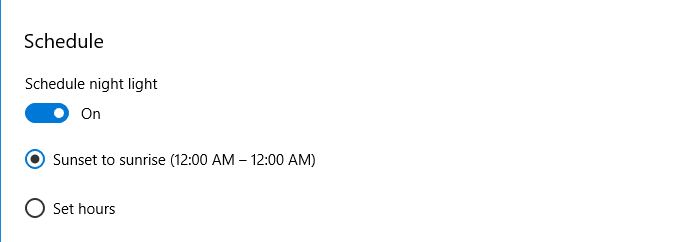
Note: To schedule night light using the “Sunset to sunrise” option, you’ll need to enable the location services on your Windows 10 device. To do so, open Settings, Privacy and click Location. Enable “Location for this device” toggle button.
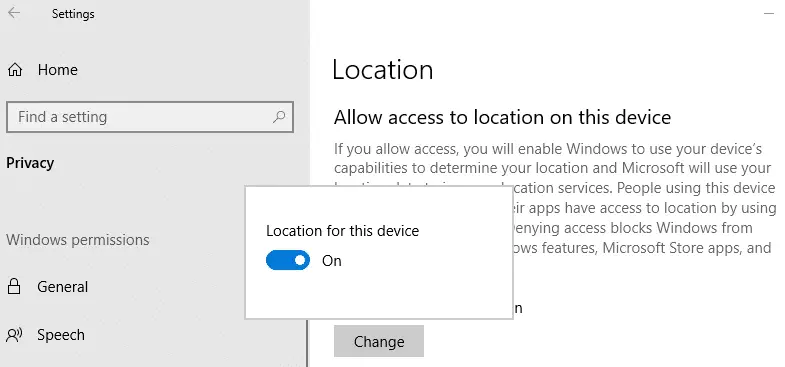
Research has shown that blue light emitted by your electronic device screens can be detrimental to health as it lowers secretion of the sleep-inducing hormone melatonin. Exposure to blue light at night disrupts sleep as it suppresses the sleep-inducing hormone melatonin, and boosts alertness.
Blue light is best during the daytime hours as it elevates your mood and enhances memory so you’ll be at your best during the day. During the night (after sunset), the absence of the sun’s blue light would allow the production of melatonin and encourage sleep. Unfortunately, in modern times, usage of fluorescent lighting, smartphones, tablets, computers cause users to remain exposed to the blue light at night. This is detrimental to health.
Studies have shown that blue light is beneficial during the day. Nowadays, computer monitors are shipped with a built-in “Low blue light” setting.
f.lux utility to automatically adjust color temperature / blue light
The third-party too F.lux automatically changes the color temperature depending upon the time of the day. Based on the current geographic location you’re located, it calculates the sunset time and changes the mode automatically as time progresses.
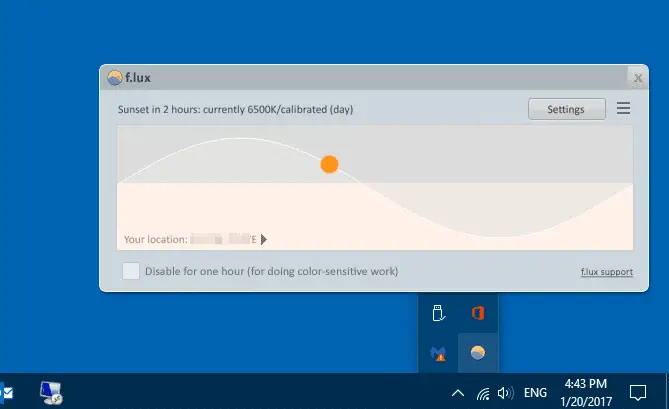
You can change the location and color temperature options in f.lux settings.
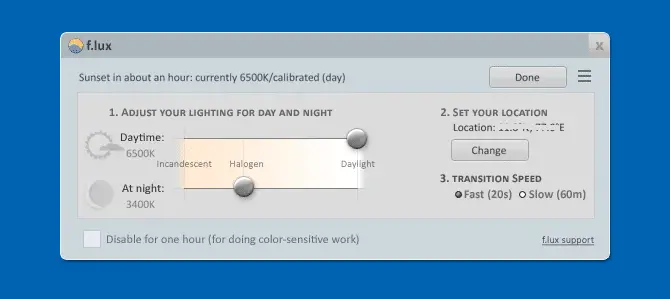
There are also three modes, namely “Movie mode,” “Darkroom mode,” and “Safe mode.” For more information, check out f.lux: F.A.Q.
Hope you learned how to turn on blue light filtering using the Night light settings in Windows 10 or using the 3rd party program f.lux as an alternative.
One small request: If you liked this post, please share this?
One "tiny" share from you would seriously help a lot with the growth of this blog. Some great suggestions:- Pin it!
- Share it to your favorite blog + Facebook, Reddit
- Tweet it!
How to Enable “Blue Light” Filtering in Windows 10….Very nice, but how is this dome in windows 10 home edition? No blue light option anywhere I’ve looked.
Bob: It’s a feature which will be available in the anniversary update due for release next month. the screenshots in the article are from the insider preview edition.
thanks! i am person with eye problems. this setting helped me a lot. btw now its called “night light” in windows 10
How do I get rid of the ‘Blue Light filter’ banner on my screen. I am not interested in this feature. It is causing me a lot of stress as I cannot delete it – lots of help to ‘enable’; I want to disable it. Please help.
@Shelagh: Press Win + A to open the Action Center, and turn off the toggle switch to disable Night Light. Night light was formerly called “Blue light”. Alternately, to adjust the Night light settings, open the Settings > System > Display > Night light.
I am looking for the filtering process that eliminates the small and confined dangerous part of the full spectrum lighting present in LED screen lighting. I have such a filter on my Galaxy A10e phone as it eliminates by filtering out that harmful part of the LED screen lighting determined by research to be a small part of the blue light spectrum. On my phone, it is easy to engage by toggling either on or off and should not be as complicated here as described in this process.
Please get back to me if you have a way to easily do this in Windows.