System Restore is an excellent tool that can rescue the system from catastrophe. But, when you cannot revert the system configuration from normal mode, you can perform System Restore rollback offline via Windows Recovery Environment (WinRE), or from Safe Mode.
This post tells you how to revert the system configuration by rolling back to an earlier restore point in offline mode — via System Recovery Options or Windows Recovery Environment (Windows RE). Windows Recovery Environment loads a very minimal set of drivers wherein restore point rollbacks can be more successful, as no 3rd party programs or drivers are loaded in the Recovery Environment.
Rollback via System Recovery Options (Windows RE)
Press Win + X to open the Power User menu. Click Shut down or sign out, press and hold the SHIFT key and click Restart. You can also open Settings (WinKey + i), click Update and Security, Recovery, and the Restart Now button under Advanced Startup.
Or, from the login screen, you can also press and hold SHIFT, and restart Windows. This gets you to Recovery Options.

If Windows doesn’t start, then boot the system using your Windows installation media to access the Recovery Options. Or you may use the Recovery drive if you’ve created one already. For more information, refer to the section “Accessing the Recovery Environment” in the article How to Edit the Registry Offline Using Windows RE
In the Recovery Options, click Troubleshoot.
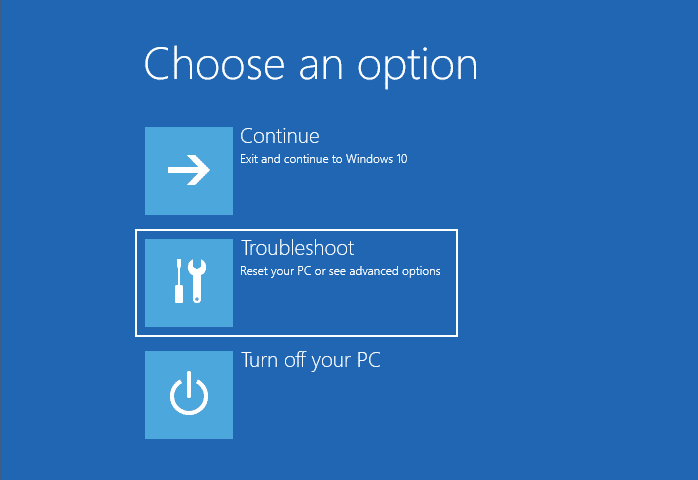
Click Advanced options.
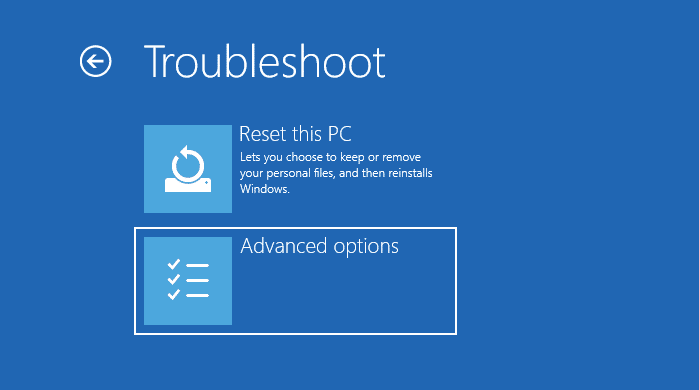
Select System Restore
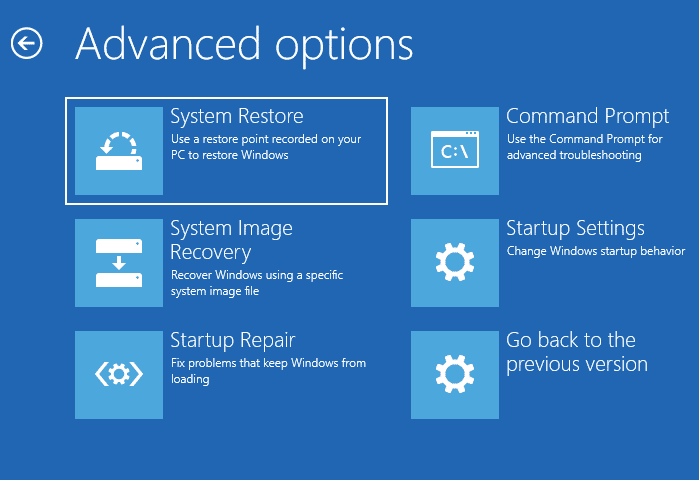
Select the user account
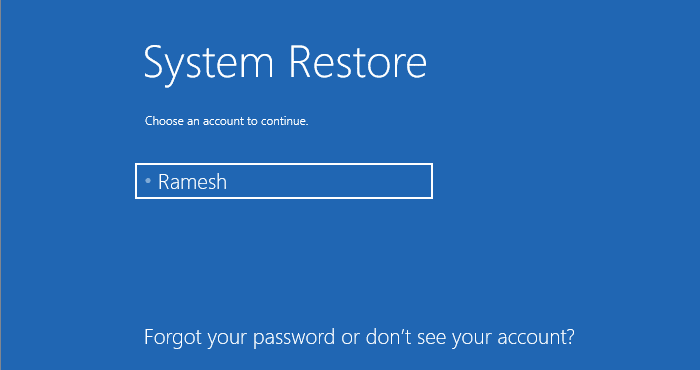
Type in the password, and click Continue
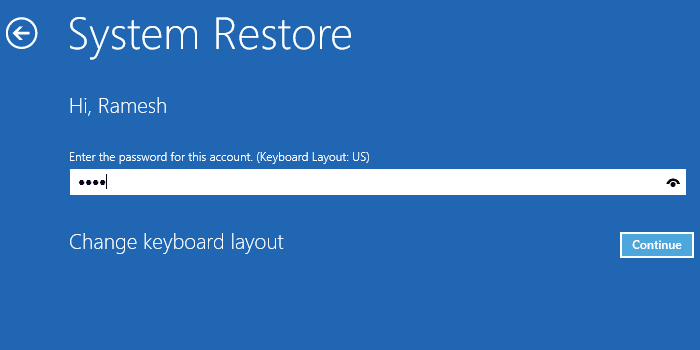
In the System Restore window, click Next.

You can see the date and time of each restore point available. Select the recent restore point that was created when the system was stable, and click Next
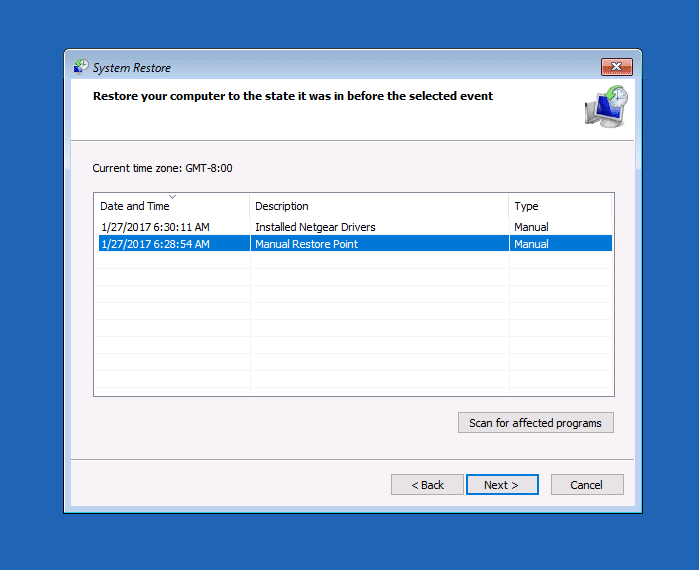
Click Finish
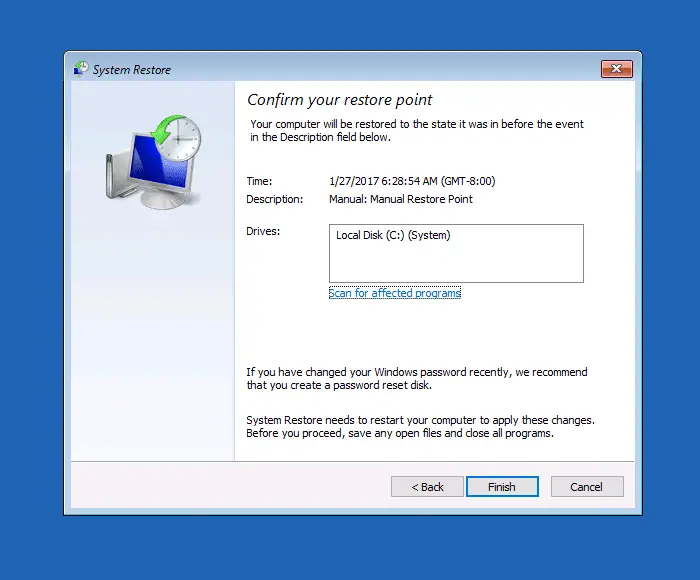
Click Yes when you see the following dialog:
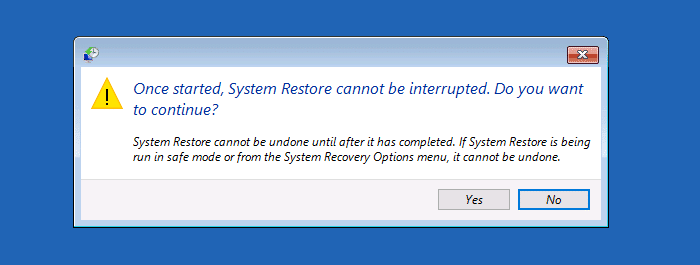
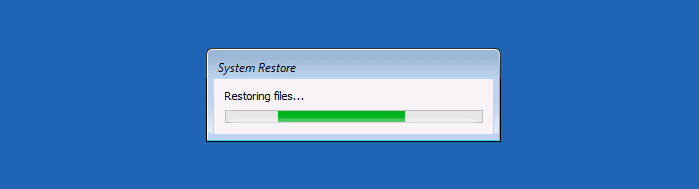
If rollback were successful, you’d see the following message:
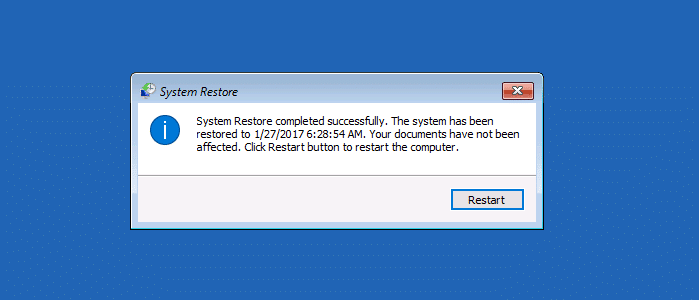
On the other hand, if you get any errors, such as “unable to mount the registry hive” or similar errors, go back and choose a different restore point and try again.
Once done, restart Windows.
See also How to Create a Restore Point or Rollback to Previous Restore Point?
One small request: If you liked this post, please share this?
One "tiny" share from you would seriously help a lot with the growth of this blog. Some great suggestions:- Pin it!
- Share it to your favorite blog + Facebook, Reddit
- Tweet it!