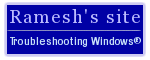Edit the Places bar locations in 'Open/Save As' common dialog boxes
Published: June 27, 2004Updated : Aug 03, 2005
Send your feedback
The Places bar locations in a Common Dialog (Open/Save As) boxes can be customized to your choice of folders. To do so, try the following methods:
Method 1
Open Registry Editor and navigate to:
HKEY_CURRENT_USER \ Software \ Microsoft \ Windows \ CurrentVersion \ Policies \ comdlg32 \ Placesbar
By default the Placesbar key is not present; you need to create one.
Create a String value for it named Place0. Place0 is the top-most folder as it appears on the Open/Save As dialog. Type the folder name with it's full path as the value of Place0. You can create similar keys and values upto Place4. Sample places bar registry key in my system:
Windows Registry Editor Version 5.00
[HKEY_CURRENT_USER\Software\Microsoft\Windows\CurrentVersion\Policies\comdlg32\PlacesBar]
"Place0"="e:\\XP Utils"
"Place1"="e:\\research"
"Place2"="e:\\Registry Patches"
"Place3"="e:\\UtilitiesSet 2"
"Place4"="e:\\UtilitiesSet
1"
Method 2
Using TweakUI is the easiest method to add/remove places in the Open/Save As dialog. Download TweakUI from here: v2.00 for XP | v2.10 for XP/XP SP1
For some reason, the first text box in Tweak UI does not accept lengthy paths.
Method 3
Using Group Policy editor in Windows XP Professional
-
Type GPEDIT.MSC in the Start, Run
Navigate to this location:
User Configuration | Administrative Templates | Windows Components | Windows Explorer | Common Open File Dialog
-
Double-click Items displayed in Places Bar and add your places
(See Explain tab for more information)
To customize the dialog boxes in Microsoft Office packages
Information in this article does not apply to the dialog boxes in Microsoft Office products. To customize the dialog boxes in MS Office packages, follow these links to Microsoft site:
Office 2000
|
Office XP |
Office 2003
Office 2000 Add-In: Places.exe Available