WebP is a modern image format that provides lossless and lossy compression for smaller, richer images on the web. When you preview a WebP (.webp) image using Windows Photo Viewer, the image may appear very dark.
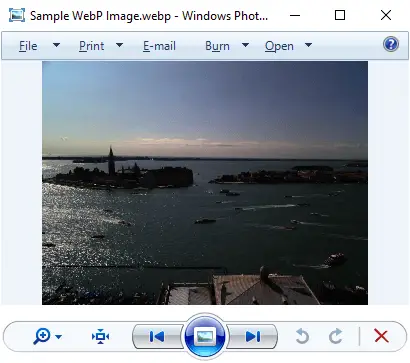
However, the File Explorer preview pane and the thumbnail view show the .webp image correctly. Also, the same WebP image would render correctly in Firefox, Chrome, and Microsoft Edge (Chromium) web browsers.
Cause
This may be due to a bug in the Microsoft Webp Image Extensions package. The WebP Image Extensions Store app enables you to view WebP images in the Windows 10 Microsoft Edge (old) browser. The new Microsoft Edge Chromium doesn’t need this extension, as it has built-in WebP support.
Though Microsoft Webp Image Extension’s description refers to Microsoft Edge, this extension may be used by other modern apps. This package extends Windows 10 to decode the WebP format. Also, the classic Windows Photo Viewer uses WebP Image Extension (MSWebp_store.dll) to render .webp images.
Resolution
To prevent Windows Photo Viewer from rendering .webp images dark, uninstall Microsoft’s WebP Image Extension using PowerShell. Then, install the official Google WebP Codec for Windows.
Step 1: Uninstall Microsoft Webp Image Extensions
Start PowerShell and run the following command:
Get-AppxPackage *Microsoft.WebpImageExtension* | Remove-AppxPackage
This uninstalls the WebP image extension package for your user account.
Note: Windows Photo Viewer won’t be able to preview .webp images now. When you attempt to preview .webp files, you’ll see the error:
Windows Photo Viewer can't open this picture because the file appears to be damaged, corrupted, or is too large.
Installing the Google WebP Codec for Windows fixes the error. Follow the instructions in “Step 2” below.
Reinstall instructions
In case you want to reinstall the Microsoft WebP extension later, run this command:
Add-AppxPackage -register "C:\Program Files\WindowsApps\Microsoft.WebpImageExtension_1.0.32731.0_x64__8wekyb3d8bbwe\AppxManifest.xml" -DisableDevelopmentMode
Alternately, you can get it from the Microsoft Store via:
Webp Image Extensions - Microsoft Store: https://www.microsoft.com/en-us/p/webp-image-extensions/9pg2dk419drg
Step 2: Install Google WebP Codec for Windows
Download and install WebpCodecSetup.exe from Google via the following link:
https://storage.googleapis.com/downloads.webmproject.org/releases/webp/WebpCodecSetup.exe [WebpCodecSetup.exe - file info] Verified: Signed Signing date: 5:55 AM 1/13/2016 Publisher: Google Inc Company: Google Inc Description: Setup program for WebP Codec for Windows Product: WebP Codec for Windows Prod version: 0.19.9.0 File version: 0.19.9.0 [SHA256 Hash] c7d57b93f93269e78ae0a0be660293822282edc5eefa7b304f17d621af334bdf
This setup package adds the following codec files on your Program Files folder and registers it:
- C:\Program Files\WebP Codec\WebpWICCodec.dll
- C:\Program Files (x86)\WebP Codec\WebpWICCodec.dll
Windows Photo Viewer should now render the .webp image correctly. Compare the following image with figure 1 above.
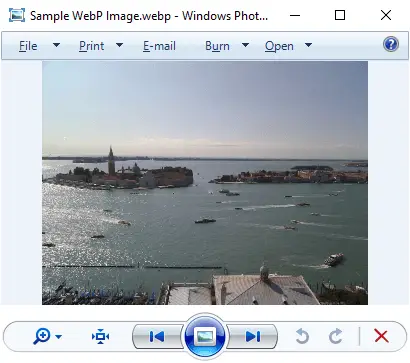
Note: To preview a .webp file in Windows Photo Viewer, right-click on the file, click Open with → Choose another app → More Apps → click Windows Photo Viewer.
(This article was written on November 15, 2020.)
One small request: If you liked this post, please share this?
One "tiny" share from you would seriously help a lot with the growth of this blog. Some great suggestions:- Pin it!
- Share it to your favorite blog + Facebook, Reddit
- Tweet it!
It worked, thanks!
Perfect, I used to edit all my webp images into jpeg to be able to view them correctly. Not anymore.
I got a vague “fatal error” while running the installation.
Thank you, it worked.
Thank you so much, was long ago i wish images open in win10 wiever instead of opening one by one in chrome browser, this guide fixed it for me,
well done!
thanks again for the help
Perfect! Thank you!
Thanks a lot! It worked perfect.
Thanks Ramesh!
You saved my life!
It doesn’t work.
Did not work for me.
Brilliant!! Fixed an issue that had been annoying me for quite some time. Many thanks!!
The one from microsoft did not work for me, but webpcodecsetup.exe file did work.
Thanks
thanks that helped me so much!
It works, but only until I reboot, and I have to do it all over again.