Problem Steps Recorder (PSR.EXE) utility included into Windows is a great little tool to record the steps to reproduce a problem in the computer. If you’re getting an obscure error when performing certain action(s) in a program or anywhere in Windows, and want to capture the steps to send them to tech support folks, PSR is the tool you need.
This tool is included in Windows 7, 8 and Windows 10.
PSR not only captures the screenshots, but also the exact steps you used which caused an error or problem. The captured data is stored in a MHTML document which is enclosed in a zip file, along with the screenshot images which are embedded in the MHTML file in base64 encoding. You can send the zip file to someone else who can help you fix the problem. Here is how the utility looks like:
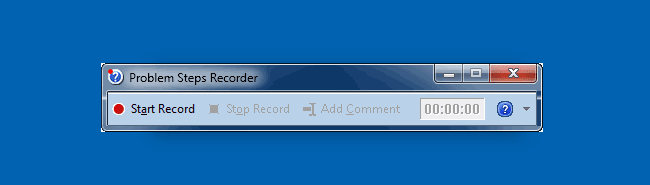
Screenshot of PSR in Windows 7
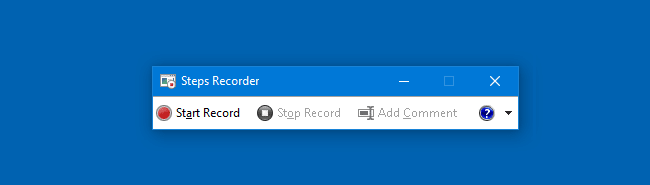
Screenshot of PSR in Windows 10. It’s now called “Steps Recorder” instead of “Problem Steps Recorder”
Recording Problem Steps
Click Start, type PSR.EXE and press ENTER. This starts Problem Steps Recorder or Steps Recorder.
Click the Start Record button and continue the steps to reproduce the problem/error. You can also add comments then and there, by clicking the Add Comment button. Once done, click the Stop Record button. Mention the output file name and save the file.
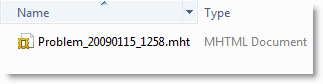
Sample Report
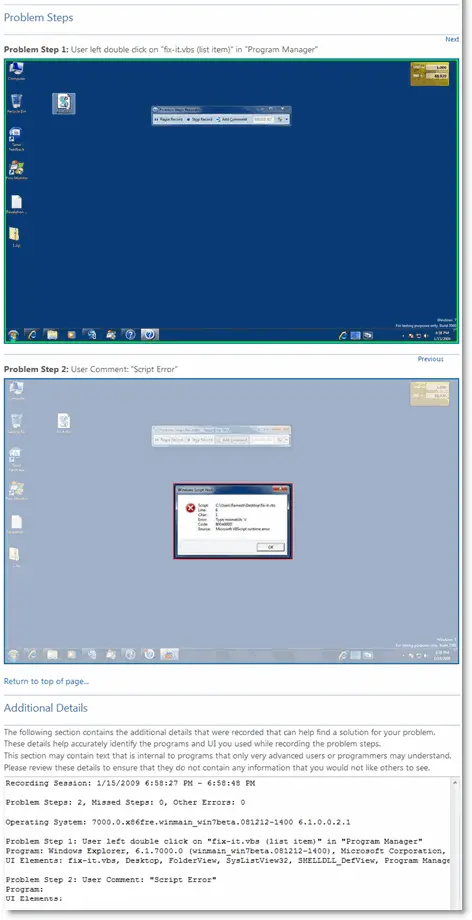
Settings
You can change the following settings for Problem Steps Recorder:
One small request: If you liked this post, please share this?
One "tiny" share from you would seriously help a lot with the growth of this blog. Some great suggestions:- Pin it!
- Share it to your favorite blog + Facebook, Reddit
- Tweet it!
| Output Location | To make it easier to find the files you save, click the Browse button to set a default location for the Problem Steps Recorder files. |
| Enable screen capture | If you don’t want to capture the screen shots along with the click information, select No. This might be a consideration if you are taking screen shots of a program that contains personal information, such as bank statements, and you are sharing the screen shots with someone else. |
| Number of recent screen captures to store | While the default is 25 screens, you can increase or decrease the number of screen shots. Problem Steps Recorder only records the default number of screen shots. For example, if you took 30 screen shots during a recording but only had 25 screen shots as the default, you would be missing the first five screen shots. In this case, you would want to increase the number of default screen shots. |
Its a very awesome feature in WIN 7.
I want to know that where the images get stored while using psr.I mean in which memory
i’ve been using this tool a lot and found it very useful
now the mht file is almost empty. I get some system infos but not steps are recorded.