To change the Word document orientation, you may have been using Page Setup to change the orientation to landscape or portrait for the entire document. Many users don’t know that Word also allows you to set a different orientation (landscape or portrait) for different pages within the same Word document.
This article tells how to make specific pages in your Word document to landscape and the rest of the pages to portrait orientation, or vice versa.
Use Landscape Orientation for Selected Pages in a Word Document
To make a single page to landscape in Office Word, follow these steps:
- Set the mouse cursor at the beginning of the page (e.g., Page #2) which you like to set to landscape.
- From the Layout (or Page Layout) tab, click Breaks and select Next Page under the Section breaks section. Selecting this option inserts a section break and starts the new section on the next page.
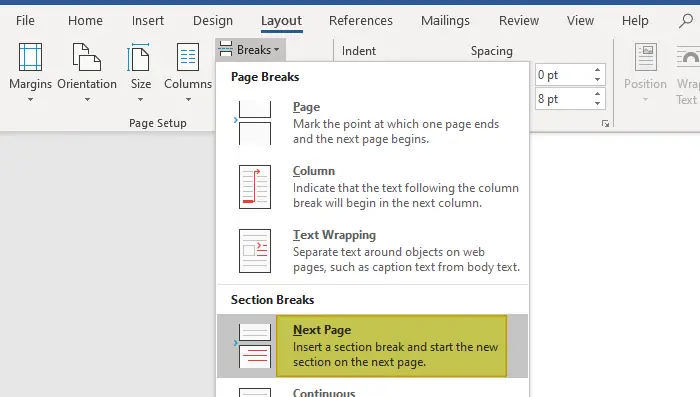
- Click the Orientation button, and select Landscape from the drop-down.
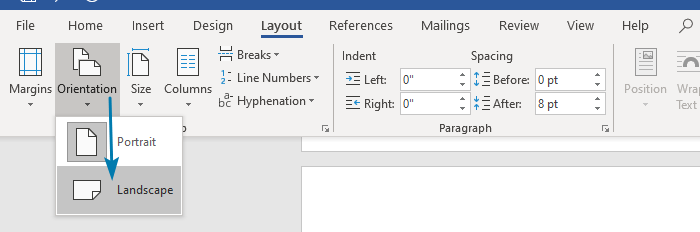
Now all the subsequent pages (e.g., Page 2 onwards) will have the landscape orientation.
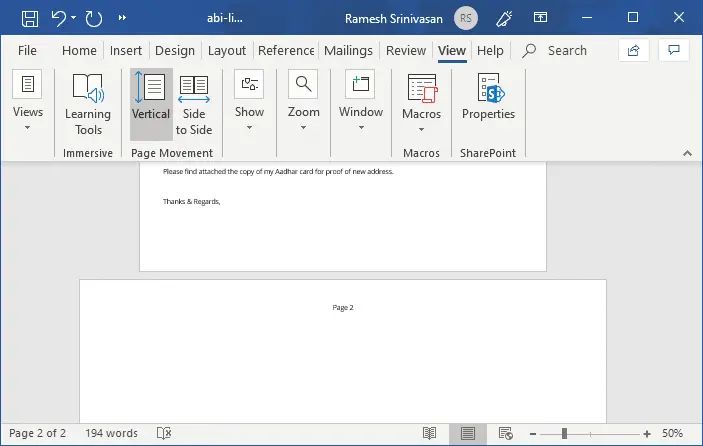
Page 1 in portrait mode; page 2 is in landscape.
In case you want to flip Page #3 and subsequent pages to Portrait, bring the cursor to the top of page 3. Insert a section break at the cursor position, as you did earlier. Then, select the Portrait option under Orientation.
Header/footer disappears or the page number resets after the section?
In the earlier versions of Word, adding a section break and flipping a page to landscape may cause the header or footer disappear in that page and subsequent pages. Or the page number may reset to #1.
To fix the problem, go to the footer of your landscape page, and on the ribbon (Design | Navigation), select Link to Previous. This should place the footer text back. Repeat the same for the header.
To set continuous page numbering, highlight the page number in the header or the footer. Right-click on it and select Format Page Numbers. Select the Continue from previous section option.
Hope this tip was useful to set different orientations for different pages in the same Word document.
One small request: If you liked this post, please share this?
One "tiny" share from you would seriously help a lot with the growth of this blog. Some great suggestions:- Pin it!
- Share it to your favorite blog + Facebook, Reddit
- Tweet it!