When you open the Date & time settings to change the time zone, the Time zone settings may be fully grayed out or missing on your Windows 11 computer. Let’s see how to resolve the issue.
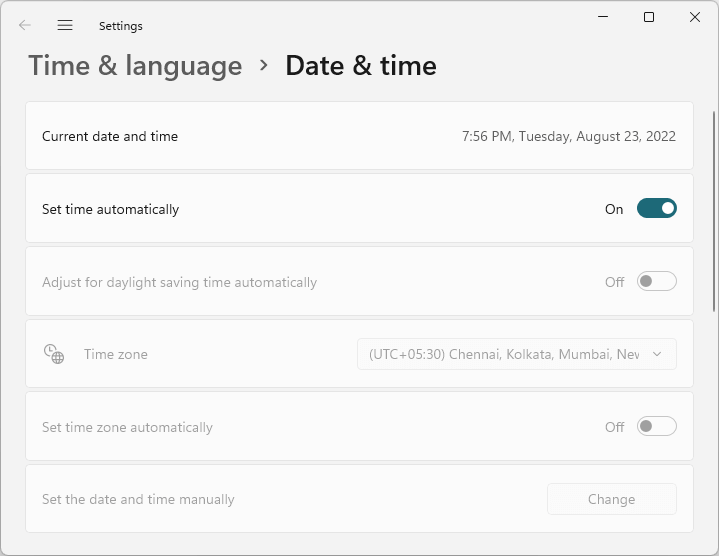
In some cases, the “Set time zone automatically” option may be enabled, but enabling the toggle button causes the following error:
Your privacy settings blocked access to your location. If you want to change these settings, go to Settings, Privacy, App permissions, Location.
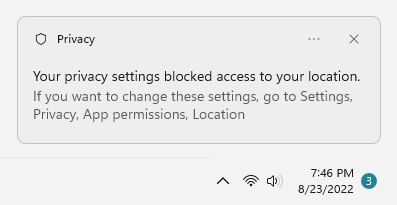
The above issue occurs if the Location services are disabled.
Solution
To restore the time zone options in Settings, follow one of these methods:
Method 1: Turn on Location services
- Open Settings → Privacy & security → Location.
- Enable the “Location Services” toggle switch.
- Enable the “Let apps access your location” toggle switch.
- Enable the toggle button for “Host process for Windows Services.”
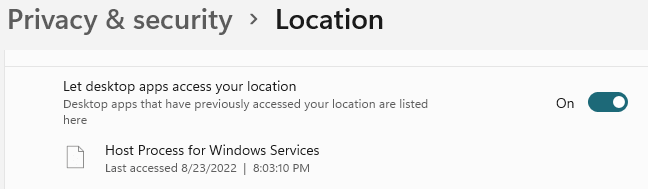
- Now, open the Time zone settings page. The options should now be available.
If you think turning on Location services might breach your privacy, follow Method 2 or 3 below. Methods 2 & 3 don’t require the Location services to be enabled.
Method 2: Disable the “Auto Time Zone Updater” service
If you don’t want the automatic time zone updates on your device and you want to set the time zone manually, here’s an option.
- Right-click Start, and click Run.
- Type
services.mscand click OK. - Double-click the “Auto Time Zone Updater” service
- Set the service start type to “Disabled.”
- Exit the Services console.
The “Auto Time Zone Updater” (tzautoupdate) service, when disabled, the manual time zone dropdown control is enabled automatically.
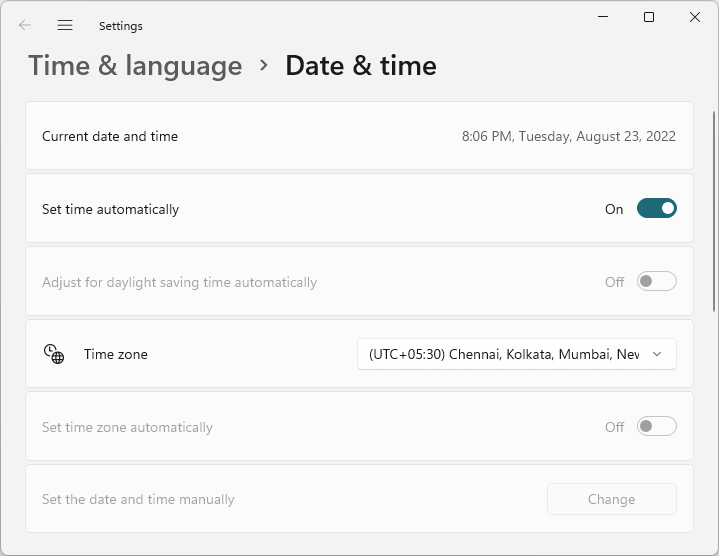
That’s it! You can have the Location services disabled but have the time zone manual selection dropdown box enabled.
Note: You can also use the tzutil.exe console tool to set the time zone. Type tzutil /? in the Command Prompt to learn more about this tool.
Method 3: Set the Time Zone Using Classic Control Panel
You can use the classic “Date and Time” applet Control Panel applet as a workaround.
You can launch it via the Control Panel or run timedate.cpl via the Run dialog.
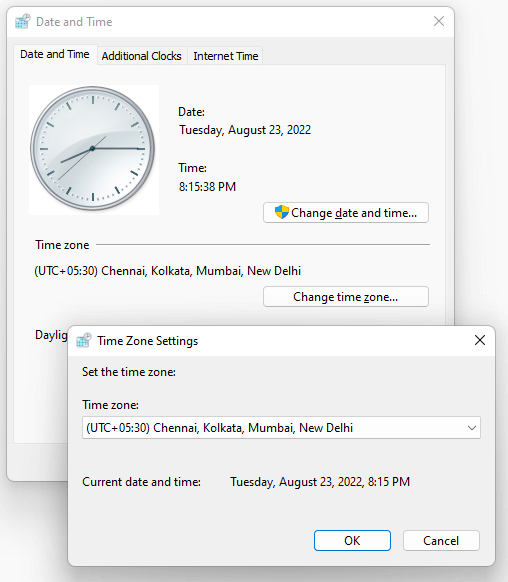
The classic applet works regardless of your Location privacy settings and “Auto Time Zone Updater” service status.
Method 4: Set the Time Zone Using PowerShell
Start PowerShell (admin) and use the following command-line syntax:
Syntax:
Set-TimeZone -Id "YOUR TIME ZONE HERE"
You can get a list of time zones using the following command:
Get-TimeZone -ListAvailable
Examples:
To set “GMT Standard Time” as the time zone, run this command:
Set-TimeZone -Id "GMT Standard Time"
To set “India Standard Time” as the time zone, run this command:
Set-TimeZone -Id "India Standard Time"
I hope one of the above methods helped you set the correct time zone on your system.
One small request: If you liked this post, please share this?
One "tiny" share from you would seriously help a lot with the growth of this blog. Some great suggestions:- Pin it!
- Share it to your favorite blog + Facebook, Reddit
- Tweet it!