After changing or substituting the system fonts with a different font, you may notice that the colon symbol may be missing in the taskbar clock. Instead of the colon punctuation mark, a different symbol (e.g., a square or rounded white box) may appear in the tray clock. Despite this issue, fonts in the other areas of the user interface may appear fine.
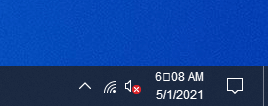
Need a Workaround? If you don’t want to restore the default font settings and need to continue using a non-system font as the default, you can still get back the colon symbol. For more information, see the Workaround section below.
Cause
This issue happens if you’ve changed the default system fonts — especially Segoe UI Symbol (TrueType) or Segoe UI (TrueType) to Segoe UI Black, Arial, or a third-party font. Many face this issue after inadvertently changing the default system fonts using a third-party tweaker program. The chosen font may be missing the Unicode U+2236 symbol, which represents the colon character.
Windows uses a font called Segoe UI for its user interface. You can easily revert to the default fonts to resolve the tray clock incorrect symbol issue.
[Fix] Taskbar Clock Colon Missing in Windows 10
Option 1: Fix the font settings with a REG fix
To restore the default font settings in Windows 10, do the following:
- Visit the How to Restore Default System Font Settings article.
- Download restore_default_fonts_settings_windows_10.reg from that page and run it. Click Yes to confirm.
- Restart Windows.
This restores the default font settings in Windows 10, which should restore the taskbar clock’s colon punctuation mark.
Option 2: Fix the font settings manually
To manually fix the issue using the registry editor, follow these steps:
- Start the Registry Editor by running
regedit.exe - Go to the following branch:
HKEY_LOCAL_MACHINE\SOFTWARE\Microsoft\Windows NT\CurrentVersion\Fonts
- Find the value named
Segoe UI Symbol (TrueType)and set its data to seguisym.ttf - Similarly, inspect the following registry values and fix them if required:
Value name Data Segoe MDL2 Assets (TrueType) segmdl2.ttf Segoe Print (TrueType) segoepr.ttf Segoe Print Bold (TrueType) segoeprb.ttf Segoe Script (TrueType) segoesc.ttf Segoe Script Bold (TrueType) segoescb.ttf Segoe UI (TrueType) segoeui.ttf Segoe UI Black (TrueType) seguibl.ttf Segoe UI Black Italic (TrueType) seguibli.ttf Segoe UI Bold (TrueType) segoeuib.ttf Segoe UI Bold Italic (TrueType) segoeuiz.ttf Segoe UI Emoji (TrueType) seguiemj.ttf Segoe UI Historic (TrueType) seguihis.ttf Segoe UI Italic (TrueType) segoeuii.ttf Segoe UI Light (TrueType) segoeuil.ttf Segoe UI Light Italic (TrueType) seguili.ttf Segoe UI Semibold (TrueType) seguisb.ttf Segoe UI Semibold Italic (TrueType) seguisbi.ttf Segoe UI Semilight (TrueType) segoeuisl.ttf Segoe UI Semilight Italic (TrueType) seguisli.ttf Segoe UI Symbol (TrueType) seguisym.ttf 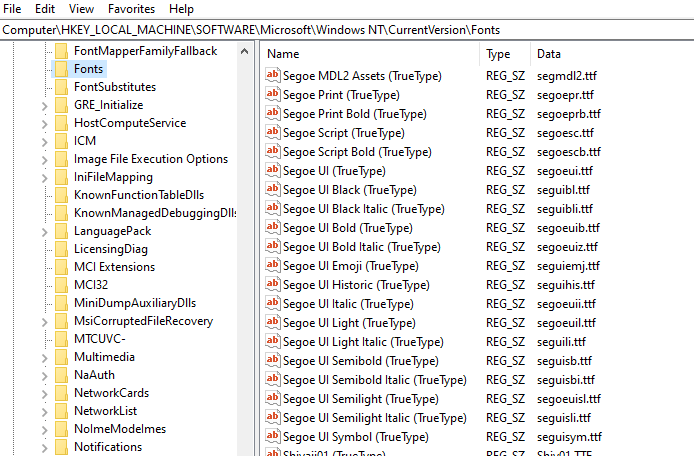
If some entries don’t exist, you’ll need to create them manually. The value type is REG_SZ (String value.)
- Then, go to the following branch:
HKEY_LOCAL_MACHINE\SOFTWARE\Microsoft\Windows NT\CurrentVersion\FontSubstitutes
- Delete the following values if found:
Segoe UI Symbol (TrueType) Segoe UI (TrueType)
- Go to the following branch and delete it:
HKEY_CURRENT_USER\SOFTWARE\Microsoft\Windows NT\CurrentVersion\Fonts
- Exit the Registry Editor.
- Restart Windows for the change to take effect.
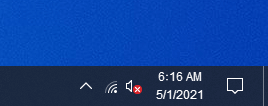
The colon symbol in the taskbar clock is now restored!
Workaround
Here is an additional registry editing tip that works for most users. You don’t need to restore the default system font settings.
- Open the Registry Editor (
regedit.exe) and go to the following key:HKEY_CURRENT_USER\ControlPanel\International
- Double click on
sShortTime - Open up Character Map (
charmap.exe) and switch to Unicode - Search for the word “colon” and click Search.
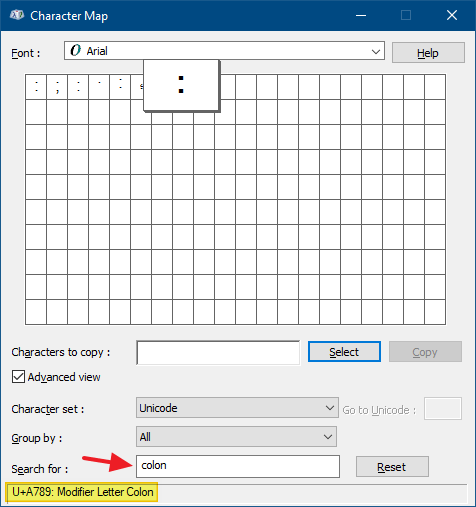
- Choose the last one that shows up (
U+A789: Modifier Letter Colon) - Copy that and replace the colon in the
sShortTimestring in the Registry Editor. - Exit the Registry Editor.
- Log off and log back in if necessary.
(Alternately, you can use a different separator other than the colon. You can do so via Control Panel → Region → Change date, time, or number formats → Additional Settings → ‘Time’ tab. Then change the separator until you get something that shows up. You can quickly bring up this dialog by running the command intl.cpl via the Run dialog.)
One small request: If you liked this post, please share this?
One "tiny" share from you would seriously help a lot with the growth of this blog. Some great suggestions:- Pin it!
- Share it to your favorite blog + Facebook, Reddit
- Tweet it!
thank you!!
Thank you so much for the registry workaround!
Workaround works for me.
How do I edit the symbols in the volume flyout when using volume keyboard controls? Thats the only thing that is broken now. Like the “x” when muted is a square, the play, rewind and fast forward are squares too.