When a scheduled task gets corrupt, errors such as The selected task <taskname> no longer exists or The selected task “{0}” no longer exists may show up every time the Task Scheduler is launched. Here is the full error message verbatim.
Here is a case where the built-in task CreateChoiceProcessTask has become corrupted for some reason, and showing up the error.
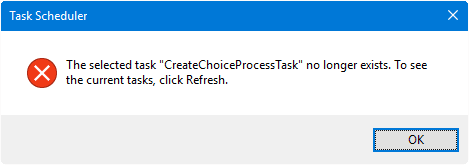
Fig 1: The selected task “CreateChoiceProcessTask” no longer exists. To see the current tasks, click Refresh.
Also, this error may be recorded in the event log under Event ID 414.
Additional Data: Error Value: C:\Windows\System32\browserchoice.exe.
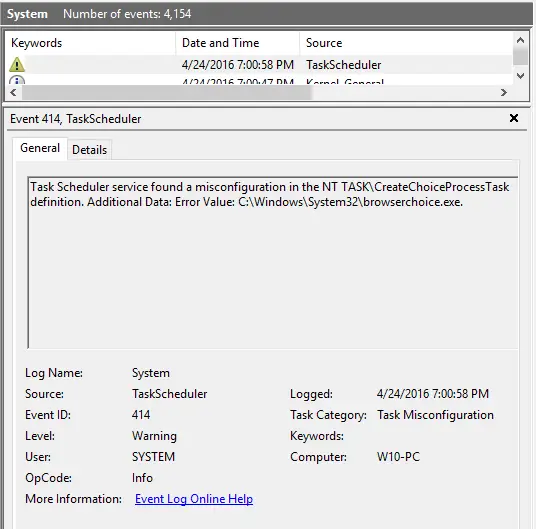
This article explains how to fix the error “The selected task ‘Name’ no longer exists” in Task Scheduler.
Cause
Error “The selected task ‘Name’ no longer exists” occurs if the scheduled task registry entry gets corrupt or the entry is an leftover after the related program is uninstalled. When a task gets corrupt, in most cases you may need to edit the registry to fix it, as SchTasks.exe or third-party tools like Autoruns wouldn’t list the corrupt task.
Fix “The Selected Task No longer exists” in Task Scheduler
Here is how to fix the “The Selected Task ‘Name’ No longer exists” error when starting Task Scheduler:
Method 1: Delete the Task Using SchTasks
Open an Admin Command Prompt window and type:
schtasks /delete /TN <task name>
In this example, you would be typing:
schtasks /delete /TN "CreateChoiceProcessTask"
If you get the following error, then you need to edit the registry as explained in Method 2 below, to remove the corrupted task.
Method 2: Delete the Task Using Registry Editor
- Create a System Restore Point.
- Start
Regedit.exeand go to the following key:HKEY_LOCAL_MACHINE\SOFTWARE\Microsoft\Windows NT\CurrentVersion\Schedule\TaskCache\Tree
- Use the Find option to search for the task name (eg. “
CreateChoiceProcessTask“) want to remove. It will be under one of the sub-folders under Tree, or immediately under “Tree” depending upon where the task was originally created. - Note down the GUID string in the right-pane, specified for the value named
Id.
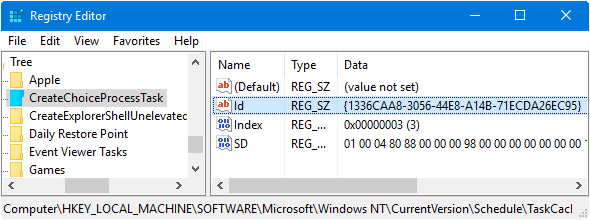
GUID string in this example is{1336CAA8-3056-44E8-A14B-71ECDA26EC95}. This is generated randomly when creating a Task.. so it’s NOT the same GUID in every system. Note down this string in Notepad. - Right-click the branch CreateChoiceProcessTask and choose Delete
- Then delete the GUID string subkey you noted earlier, from the following keys:
HKEY_LOCAL_MACHINE\SOFTWARE\Microsoft\Windows NT\CurrentVersion\Schedule\TaskCache\Boot (or) HKEY_LOCAL_MACHINE\SOFTWARE\Microsoft\Windows NT\CurrentVersion\Schedule\TaskCache\Logon (or) HKEY_LOCAL_MACHINE\SOFTWARE\Microsoft\Windows NT\CurrentVersion\Schedule\TaskCache\Maintenance (or) HKEY_LOCAL_MACHINE\SOFTWARE\Microsoft\Windows NT\CurrentVersion\Schedule\TaskCache\Plain (and) HKEY_LOCAL_MACHINE\SOFTWARE\Microsoft\Windows NT\CurrentVersion\Schedule\TaskCache\Tasks
- Exit the Registry Editor.
Delete the Task File
After completing the steps in Method 1 or Method 2, open File Explorer and browse C:\Windows\System32\Tasks folder. Search for the file CreateChoiceProcessTask (same as the task name displayed in the error message dialog), and delete the file if found. The file might be present in the Tasks folder or in one of the sub-folders depending up where the task was originally created.
That’s it! Task Scheduler should no longer show the error messages “The selected task no longer exists” and “The selected task “{0}” no longer exists, To see the current tasks, click Refresh”.
One small request: If you liked this post, please share this?
One "tiny" share from you would seriously help a lot with the growth of this blog. Some great suggestions:- Pin it!
- Share it to your favorite blog + Facebook, Reddit
- Tweet it!
Thanks, your article was very helpful, after trawling through endless bulls#T on the Internet with know alls that know F@K all I finally found someone who knows what they are talking about.
Thanks once again 🙂
Thank you. I had an orphaned task hanging around that would throw up an error every time I opened the Task Scheduler. Sometimes TS would would completely fail to open. Deleting the orphan task from the Registry worked perfectly for me.
+1 for your helpful article.
This is the first time I’ve seen this issue with a client, and this resolved it easily. Thanks, from one overworked IT guy to another.
Thank you very much.
Appreciate the detailed article.
Even though registry modification does the job. deleting the tasks files from system32 ensures no junk left behind.
Wow. Great instructions. Thank you.
I have numerous such errors coming up one after another under Task Manager. Are all of them deletable, in any order? Or should I start with the first one that appears; are any of these bad tasks dependent on others?
Any order seems to work fine – I just did this and finally got rid of about 15 dead tasks that had been hanging around for ages.
What a knowledgeable person you are Ramesh. This article was clear and well explained, and following your simple instructions did the trick for me where all else had failed. Thank you.
@tumasek20: Thank you for the feedback!