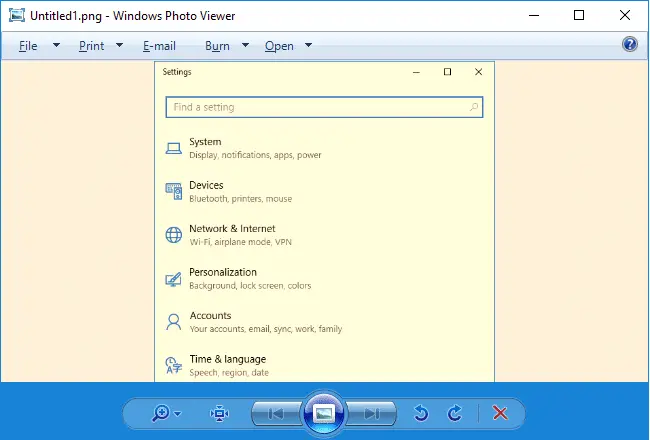If the Windows Photo Viewer the navigation buttons (previous and next) or left and right arrows, and the slideshow button don’t work, this post tells you why this happens and how to fix the problem.Read more
windows photo viewer
Windows Photo Viewer Applies Yellow Tint to Photos
When previewing images using Windows Photo Viewer or Windows Photo Gallery (part of the Windows Essentials suite), the viewer background, as well as the image, may show up with a yellow tint and appear off-colored.Read more
Windows Photo Viewer Opens Multiple Windows When Multiple Files are Selected
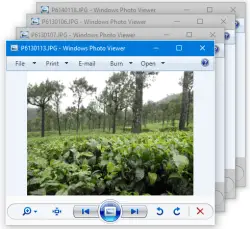 You may be wondering why Windows Photo Viewer, which previously opened images in a single window instance when multiple files were selected and previewed, is now opening up separate windows or instances–one for each image file selected.
You may be wondering why Windows Photo Viewer, which previously opened images in a single window instance when multiple files were selected and previewed, is now opening up separate windows or instances–one for each image file selected.
The Windows Photo Viewer multiple instances problem usually seen in Windows 10 or 1 is not due to any design change, and no functionality is broken. It’s a simple file type association setting and fixing it that can straighten things up.
Selecting multiple files in a folder, right-clicking, and selecting preview should open a single Windows Photo Viewer window, and the user can cycle through the chosen set of images using the arrow keys. This is the expected behavior, and that’s how Windows Photo Viewer worked in the earlier OS.
You don’t have to read the next section if you’re not looking for an explanation for this problem. Proceed straight to the Solution part.
Read more
How to Restore Windows Photo Viewer in Windows 10 and 11
Windows Photo Viewer is one of the things that gets removed or hidden from access after upgrading to Windows 10. The new Photos app takes charge as the default handler for image files in Windows 10 and Windows 11.
The good news is Windows Photo Viewer application still exists in the same location in Windows 10 and Windows 11. But what is removed is only its registration.
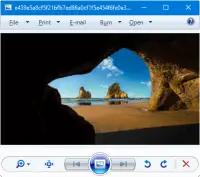
Windows Photo Viewer is a lightweight app similar to the Office Picture Manager and Windows Live Photo Gallery, both of which are discontinued by Microsoft. But, Windows Photo Viewer remains an integral part of Windows 10/11.
Windows Photo Viewer is powered by a single DLL file named photoviewer.dll located in the C:\Program Files\Windows Photo Viewer directory in Windows 11 and earlier OS.
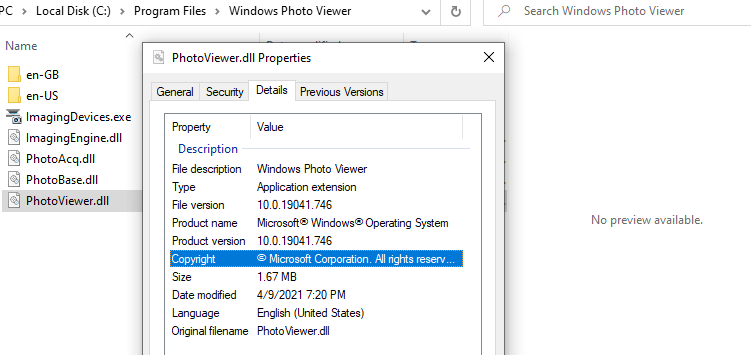
For example, this command-line will open a file named D:\sample.png using Windows Photo Viewer:
rundll32.exe "%ProgramFiles%\Windows Photo Viewer\PhotoViewer.dll", ImageView_Fullscreen d:\sample.png
Now, all we need to do is add Windows Photo Viewer file association settings to the registry. If you’re not a fan of the new Photos app, you can restore the missing Windows Photo Viewer registration in Windows 10 and 11.
Read more