When you try to install the Spotify desktop app by running the standalone installer, the following error may appear:
Spotify Installer A Windows Store installation of Spotify was found in your system. Please uninstall that version first, or update through the Windows Store.
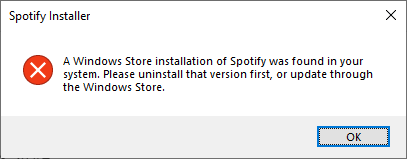
The error persists even if you delete the Spotify application data folder under “%LocalAppData%\Packages\“.
Cause
The above error happens if the Store version of Spotify is already installed on the computer. If you have previously installed and uninstalled Spotify, the uninstallation may have left over some folders and registry entries.
Solution
To resolve the error “A Windows Store installation of Spotify was found in your system,” follow these steps:
Step 1: Uninstall existing Spotify installation
- Open Settings → Apps & Features
- Type “
spotify” in the search box. - Select
Spotifyfrom the list and click Uninstall.
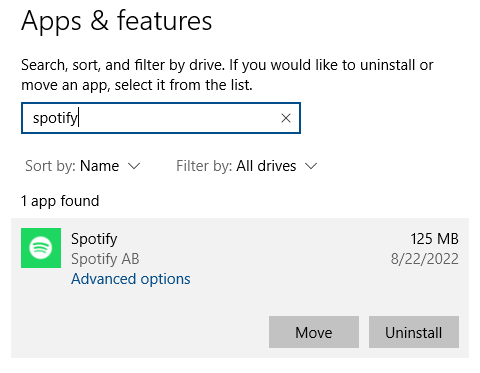
If Spotify is missing from the Apps & Features (or Programs and Features) and yet the error appears, it means the previous uninstallation has left over some files/registry keys. Follow the next method in that case.
Step 2: Remove Spotify Store App Using PowerShell
Even if the Spotify app is missing in Apps & Features, the following procedure should work (if the Spotify package is intact).
- Launch PowerShell as administrator.
- Run the following command to remove Spotify
Get-AppxPackage *spotify* -allusers | remove-appxpackage
(or)
Get-AppxPackage SpotifyAB.SpotifyMusic -allusers | remove-appxpackage
The above command should remove the leftover registry entries and application data files.
Attempt to run the Spotify setup file now.
If that doesn’t do the trick, follow the next method.
Step 3: Delete Spotify App Repository Key
It’s suggested that you perform this step after attempting “Step 2.”
- Start the Registry Editor (
regedit.exe) - Go to the following location:
HKEY_CURRENT_USER\SOFTWARE\Classes\Local Settings\Software\Microsoft\Windows\CurrentVersion\AppModel\Repository\Families\SpotifyAB.SpotifyMusic_zpdnekdrzrea0
- Right-click “
SpotifyAB.SpotifyMusic_zpdnekdrzrea0” and choose Delete.Some users may see the following error when deleting the key:Error Deleting Key Cannot delete SpotifyAB.SpotifyMusic_zpdnekdrzrea0. Error while deleting key.
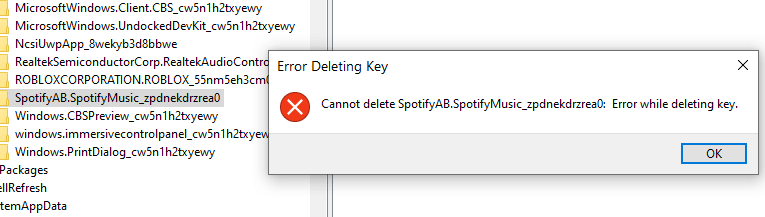
If you receive the above error, start Windows in Safe mode and delete the above registry key.
- Exit the Registry Editor.
Attempt to run the Spotify setup file now.
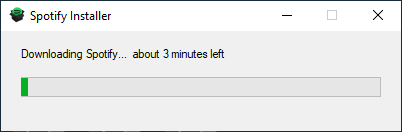
It should work!
One small request: If you liked this post, please share this?
One "tiny" share from you would seriously help a lot with the growth of this blog. Some great suggestions:- Pin it!
- Share it to your favorite blog + Facebook, Reddit
- Tweet it!