After enabling the Diagnostic Startup mode in the System Configuration Utility (msconfig.exe) and rebooting, you may be unable to sign in to your account using your PIN. And the following error appears on the sign-in screen:
Something happened and your PIN isn't available. Click to set up your PIN again.
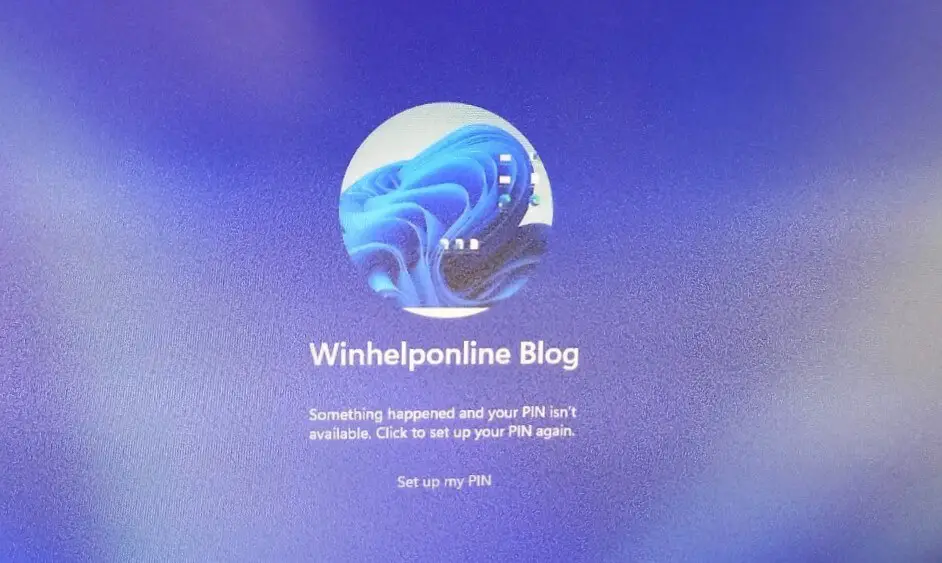
Also, as the option to sign in using the password (the “Sign-in options” link) is missing, you cannot log in to your user account.
Cause
The issue happens because the Diagnostic startup mode disables 200+ services. Selecting “Diagnostic Startup” in MSCONFIG and rebooting loads Windows with the bare minimum set of drivers and services. PIN sign-in requires a particular set of services to be enabled. As the services needed to process your PIN input are disabled, you get the above error.
The password sign-in option may not be available because your computer may have the following setting enabled.
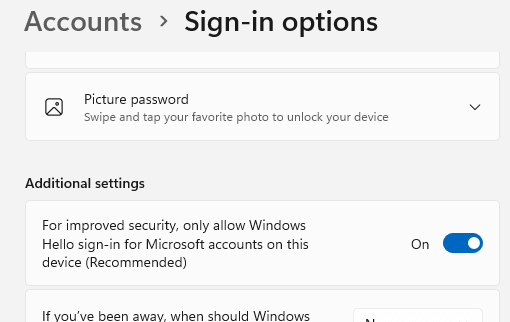
For improved security, only allow Windows Hello sign-in for Microsoft accounts on this device
Note that the Windows 11 setup forces you to create a Microsoft Account and automatically enables the above Windows Hello sign-in option.
![]() If you’re asked to boot into Diagnostic mode to solve a problem in the future, first disable the above Windows Hello sign-in option via Settings. That way, you can still log in to your account (in Diagnostic mode) using the password instead of the PIN.
If you’re asked to boot into Diagnostic mode to solve a problem in the future, first disable the above Windows Hello sign-in option via Settings. That way, you can still log in to your account (in Diagnostic mode) using the password instead of the PIN.
Solution
To be able to log in to your account in Diagnostic startup mode, there are many ways. One of the methods is to boot into Windows Recovery Environment and edit the registry offline to disable the mandatory Windows Hello/PIN option. After doing so, you’ll be able to log in using the Microsoft Account (MSA) password.
Enable the Password sign-in option
In the Windows sign-in screen, click on the Power button, hold the Shift key and click Restart. The computer will now boot into the Windows Recovery Environment (Windows RE)
In Windows Recovery Environment, click Troubleshoot.
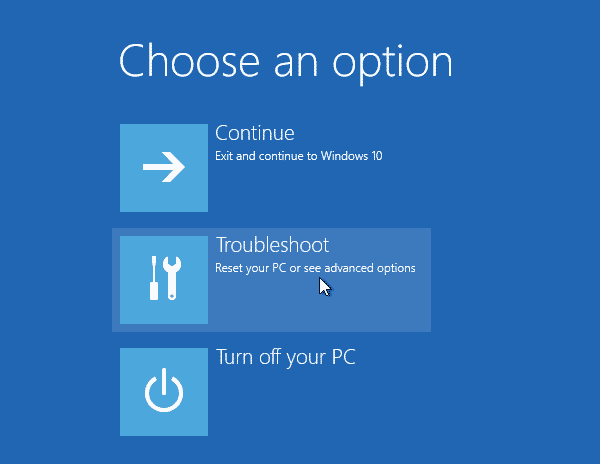
Click Advanced Options.
.png)
Click Command Prompt.
.png)
Note: If Bitlocker is enabled on your drive, you’ll be asked to type the recovery key.
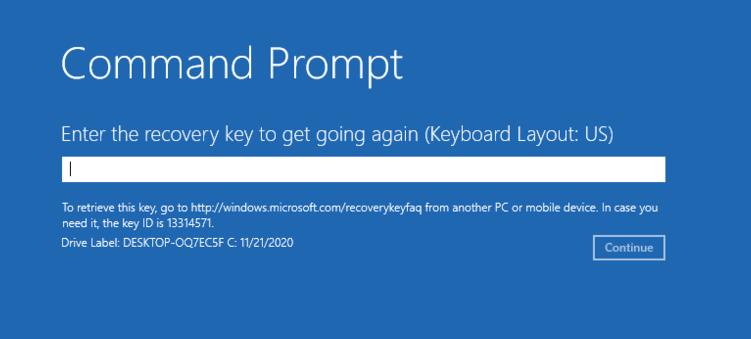
In the Command Prompt window, type the following command:
bcdedit
Note down the drive letter for your Windows installation.
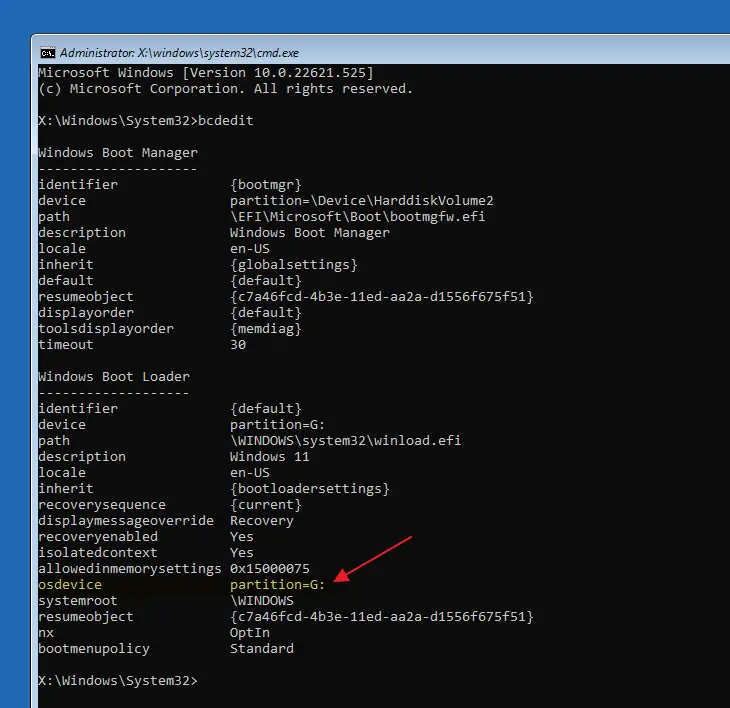
Hint: In the BCDEDIT command output, look for the boot loader entries containing the fields, namely, path (pointing to winload.exe) or osdevice or systemroot, and make a note of the drive letter, which in this case, is G:\
Then, type the following commands to enable the password sign-in option in the registry:
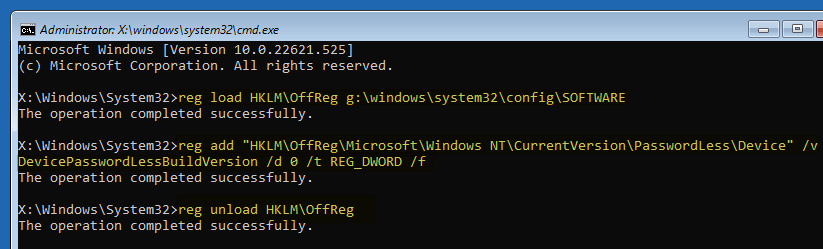
reg load HKLM\OffReg g:\windows\system32\config\SOFTWARE reg add "HKLM\OffReg\Microsoft\Windows NT\CurrentVersion\PasswordLess\Device" /v DevicePasswordLessBuildVersion /d 0 /t REG_DWORD /f reg unload HKLM\OffReg exit
Exit Windows RE and continue to Windows.
regedit.exe) interactively, load the SOFTWARE hive and change the registry setting.
(Ref: DevicePasswordLessBuildVersion registry value.)
You can now see the password sign-in option by clicking on the “Sign-in options” link. Type in your Microsoft Account (MSA) password and log in to your account.
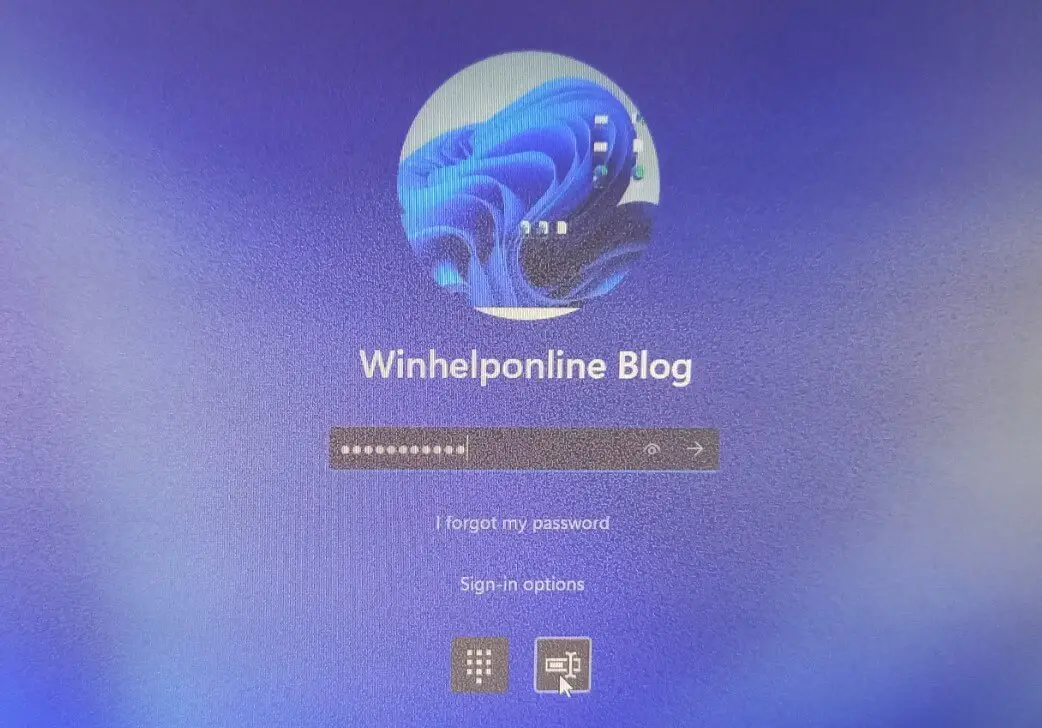
Once logged in, load MSCONFIG and switch to Normal startup.
One small request: If you liked this post, please share this?
One "tiny" share from you would seriously help a lot with the growth of this blog. Some great suggestions:- Pin it!
- Share it to your favorite blog + Facebook, Reddit
- Tweet it!
thanks!!! life saver
This gave me the password line option however even though I am plugged into the network and I can see that it has a connection I am getting “Your device is offline. Please sign in with the last password you used on this device.”
A customer’s laptop apparently installed an update automatically last night that caused this issue. This got us back in, so Thank you very much!
Everything went smooth and CMD specified “operation successful” but even though, after booting, the password option wasn’t available. I did enter the right disk (C), I don’t know what could be the problem at this point.
@Aug: Can you take a photo of the output window for each command you ran in WinRE and share the photos on imgur.com?