After installing the Windows 10 Feature Update 1903 or higher, you may have noticed that the accent color checkbox Start, taskbar, and action center is grayed out. The recent Windows 10 versions come with a new Light Theme (“Light” color mode) that displays the Taskbar, Start menu, action center, notification area pop-ups, etc., in light grey color.
When the light color mode is enabled for Windows, the Taskbar, Start menu, and the action center can’t be colorized, which is why those settings are dimmed out. This is by design. You’ll be able to show an accent color for window title bars and borders, though.
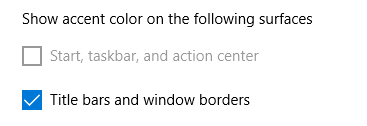
Here is how to enable the dark color mode for Taskbar, Start Menu, and the Action Center. The current version of Windows 10 is 20H2 as of this post, and the instructions apply to version 20H2 as well.
[Fix] “Start, Taskbar, and Action Center” Accent Color Setting Greyed Out
To colorize the Taskbar, Start menu, and action center, follow one of these methods to enable the dark theme for Windows.
Option 1: Change the default Window mode to dark color
- Open Settings, Personalization, and click Colors
- Under the Choose your color dropdown box, choose Custom
- Select the Windows mode to Dark
- For the default app mode, you can either select Light or Dark as you’d like.
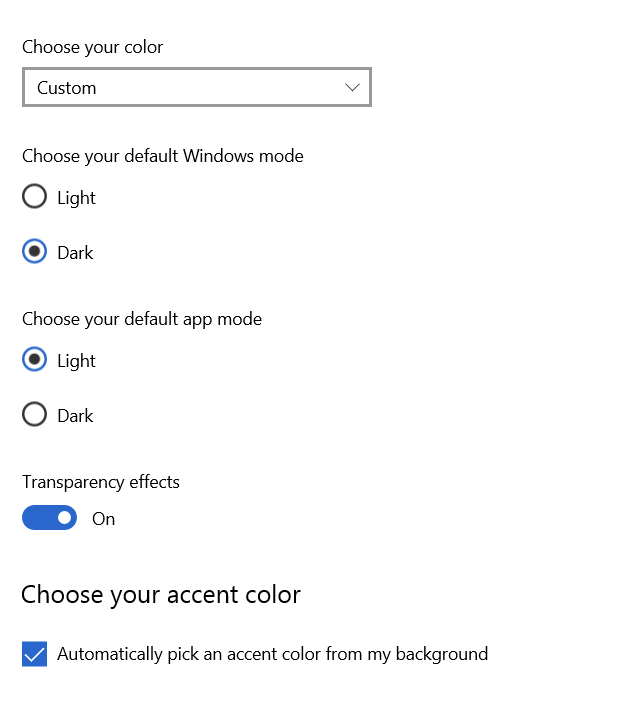
- Enable the checkbox for Start, taskbar, and action center which should be available now.
(And, if you want your taskbar to change colors when your desktop changes the background, select Automatically pick an accent color from my background, under “Choose your accent color”.)
![]() Note: If the Windows mode and default app mode options are missing even after choosing Custom, then select either the Light or Dark option under “Choose your color” dropdown box. Then revert to Custom. This enables the Windows mode and default app mode option radio-buttons.
Note: If the Windows mode and default app mode options are missing even after choosing Custom, then select either the Light or Dark option under “Choose your color” dropdown box. Then revert to Custom. This enables the Windows mode and default app mode option radio-buttons.
Option 2: Revert to the default Windows theme
Alternately, you can revert to the default theme to get the accent color checkbox option back:
- In the Personalize settings window, click on Themes.
- Select the default Windows theme.
(you can change the background image to your desired wallpaper later — no issues) - Click on the Colors option on the left.
- Enable the Show accent color checkbox option Start, taskbar, and action center.
I hope you were able to colorize your Taskbar, Start menu, and Action Center now.
One small request: If you liked this post, please share this?
One "tiny" share from you would seriously help a lot with the growth of this blog. Some great suggestions:- Pin it!
- Share it to your favorite blog + Facebook, Reddit
- Tweet it!