When you open Command Prompt and position it on your preferred location on the screen, the setting is not retained. Also, when you resize the Command Prompt window and close it, the setting is not saved. This system managed positioning annoys many users who prefer uniformity in every aspect of the user interface. This post tells you how to customize the default Command Prompt window size (width & height) and set its default position in terms of screen coordinates.
You can customize a Command Prompt window’s appearance by changing its window size, position, font, and colors. You can save these settings independently for each Command Prompt shortcut so that you can have custom settings for different tasks. Also, you configure a global default window size, position, and font settings, which will apply when you launch Command Prompt window using other means — for example, when you run cmd.exe directly.
Set Command Prompt Default Window Size & Position for a Specific Shortcut
To customize a Command Prompt window size and position for a particular shortcut, use these steps:
- Right-click on the Command Prompt shortcut, and click Properties. Alternately, double-click the shortcut to launch Command Prompt. Right-click on the Command Prompt title bar and click Properties.
- Click on the Layout tab.
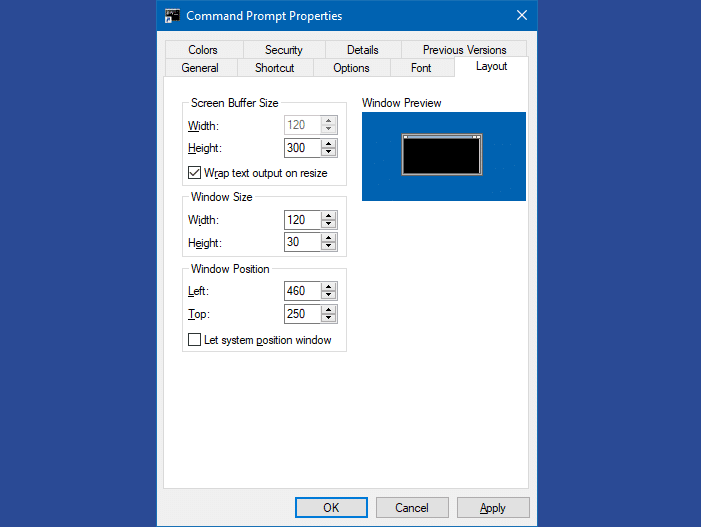
- Change the Window size and Window Position settings in that tab. As you alter the Width, Height, Left, and Top values, you can see the Window preview which will help you set the desired size and position.
Note that you’ll need to first uncheck the Let system position window option setting to input custom values. - Click OK. Changes made here affect all future Command Prompt sessions launched from that particular shortcut.
Set Command Prompt Global Default Window Size & Position
- Open a Command Prompt window by running cmd.exe from the Start Run dialog. In Windows 8 and Windows 10, you can right-click Start, and click Command Prompt.
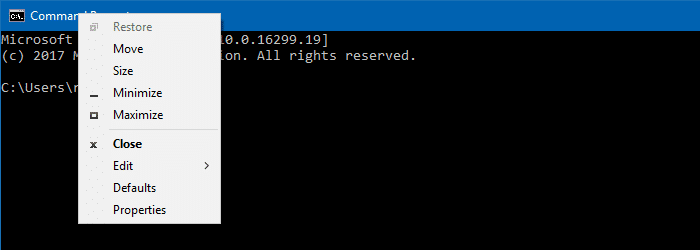
Difference between “Properties” and “Defaults” options
Right-clicking on the Command Prompt window title offers access to the Properties dialog box. (If Command Prompt is running in full-screen mode, press Alt + Enter to switch to window display.) Changes you make here affect the current session, and all future sessions launched only from that shortcut. The changes made are saved inside that particular shortcut (.lnk) file, instead of the registry.
Right-clicking on the Command Prompt window title and choosing Defaults from the Control menu lets you make changes that will not affect the current session but instead will affect all future sessions (except for those launched from a shortcut whose properties have been customized). These changes also affect future sessions in character-mode, MS-DOS-based applications that do not have a Program Information File (PIF) and do not store their own settings. This setting is saved in the registry.
- Right-click on the Command Prompt title bar, and click Defaults. Select the Layout tab and configure the size and position accordingly, as explained earlier.
The changes you make here affect all future sessions (except for CMD windows launched from a shortcut whose properties have been customized). These changes also affect future sessions in character-mode, MS-DOS-based applications that do not have a .PIF file and do not store their own settings. The global settings are used when you launch cmd.exe directly or via the Win + X menu.
Registry Key
The global default settings are stored in the following per-user registry key. You can export the key to a .reg file and apply the settings to other systems.
HKEY_CURRENT_USER\Console
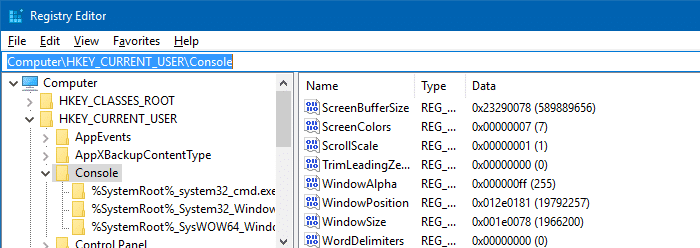
Important: If you make any changes to the Command Prompt window that was opened it directly (via the Run dialog, as opposed to a desktop shortcut), the customized settings will be saved in the following registry key instead:
HKEY_CURRENT_USER\Console\%SystemRoot%_system32_cmd.exe
The above key overrides the defaults in HKEY_CURRENT_USER\Console when you open Command Prompt directly (not from a shortcut.)
To reset to default settings, the subkey %SystemRoot%_system32_cmd.exe can be deleted.
Reset Command Prompt Settings to Windows Default
Windows Registry Editor Version 5.00 ;Reset Command Prompt settings to default [-HKEY_CURRENT_USER\Console\%SystemRoot%_system32_cmd.exe] [HKEY_CURRENT_USER\Console] "CtrlKeyShortcutsDisabled"=dword:00000000 "CursorColor"=dword:ffffffff "CursorSize"=dword:00000019 "DefaultBackground"=dword:ffffffff "DefaultForeground"=dword:ffffffff "EnableColorSelection"=dword:00000000 "ExtendedEditKey"=dword:00000001 "ExtendedEditKeyCustom"=dword:00000000 "FaceName"="__DefaultTTFont__" "FilterOnPaste"=dword:00000001 "FontFamily"=dword:00000000 "FontSize"=dword:00100000 "FontWeight"=dword:00000000 "ForceV2"=dword:00000001 "FullScreen"=dword:00000000 "HistoryBufferSize"=dword:00000032 "HistoryNoDup"=dword:00000000 "InsertMode"=dword:00000001 "LineSelection"=dword:00000001 "LineWrap"=dword:00000001 "LoadConIme"=dword:00000001 "NumberOfHistoryBuffers"=dword:00000004 "PopupColors"=dword:000000f5 "QuickEdit"=dword:00000001 "ScreenBufferSize"=dword:23290078 "ScreenColors"=dword:00000007 "ScrollScale"=dword:00000001 "TerminalScrolling"=dword:00000000 "TrimLeadingZeros"=dword:00000000 "WindowAlpha"=dword:000000ff "WindowSize"=dword:001e0078 "WordDelimiters"=dword:00000000 "ColorTable00"=dword:00000000 "ColorTable01"=dword:00800000 "ColorTable02"=dword:00008000 "ColorTable03"=dword:00808000 "ColorTable04"=dword:00000080 "ColorTable05"=dword:00800080 "ColorTable06"=dword:00008080 "ColorTable07"=dword:00c0c0c0 "ColorTable08"=dword:00808080 "ColorTable09"=dword:00ff0000 "ColorTable10"=dword:0000ff00 "ColorTable11"=dword:00ffff00 "ColorTable12"=dword:000000ff "ColorTable13"=dword:00ff00ff "ColorTable14"=dword:0000ffff "ColorTable15"=dword:00ffffff "CurrentPage"=- "WindowPosition"=-
To reset Command Prompt preferences to defaults:
- Please copy the above contents and paste it into Notepad.
- Save the file with
.regextension (e.g.,reset_cmd.reg.) - Double-click the .reg file to apply the settings.
The default colors, font face, font family, window size, position (system managed), and other settings are restored. As stated earlier, this is a per-user setting.
One small request: If you liked this post, please share this?
One "tiny" share from you would seriously help a lot with the growth of this blog. Some great suggestions:- Pin it!
- Share it to your favorite blog + Facebook, Reddit
- Tweet it!
Great! Thanks!
So useful, thank you!
It worked ONLY after I deleted both “window size” keys in registry. Adding the reg file did nothing. Win7x64
Thanks! It helps me a lot!
Did not help at all. This problem persists for really long time.
i changed my display option to full screen so i it hepled me to come back to the windows mode using alt+enter…thank you
The *real* culprit is the *subkeys* of HKEY_CURRENT_USER\Console. Especially %SystemRoot%_system32_cmd.exe. It simply overrides the defaults, and no matter what you do, you stuck with ugly small window every time cmd.exe is executed, for example, when you simply launch any *.cmd file.
To solve, simply remove the subkey from the registry. The console will then revert to defaults stored in the parent key.
@Sergei Tachenov: Thanks for the info. I’ve updated the article; added a note about the subkey, and included a line in the .reg file.