Windows 11 version 22H2 (and above) comes with a redesigned Task Manager. The new Task Manager has additional features, such as a new command bar, UI matching the system-wide theme, Efficiency mode to limit the resource usage of a process, etc.
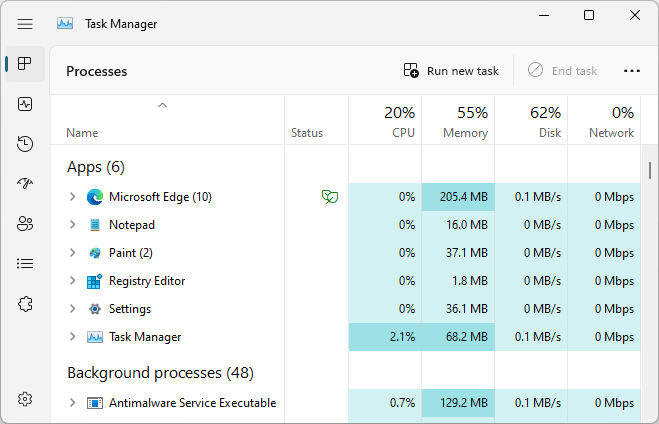
However, the menu bar has been removed in the new Task Manager. This is a big letdown for those who rely heavily on keyboard shortcuts.
In the old Task Manager interface, you could press Alt + F and then press Enter to start a new task. The hotkey is now changed; it’s now Alt + N. Though it’s one keypress less, it takes time to get used to it, mainly since we’ve been accustomed to the old interface for years.
Let’s see how to get back the older (21H2) version of Task Manager in Windows 11 22H2 and above.
Get Back Legacy TaskMgr in Windows 11
To get back the old version of Task Manager in Windows 11, use one of these methods:
Method 1: Use the hidden taskmgr.exe switch
Launch Task Manager by running the following command from Start/Run dialog:
taskmgr.exe -d
Press Enter.
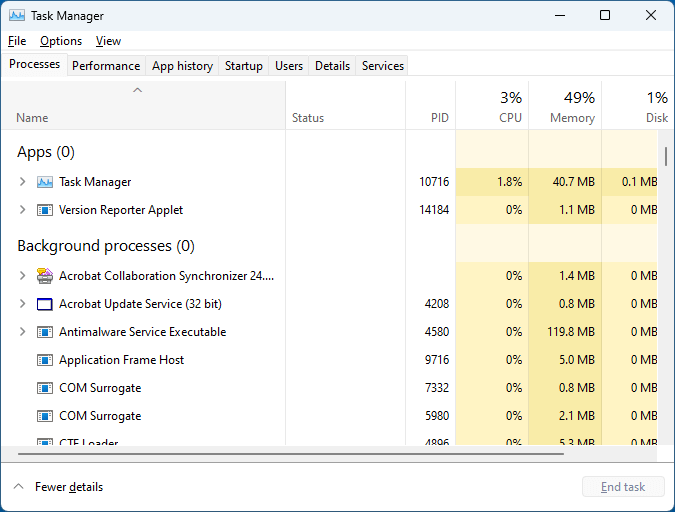
This launches the Task Manager with the classic user interface. This method has been tested in Windows 11 23H2 OS Build 22631.3296.
You can create a desktop shortcut to the above command if required. Of course, there won’t be dark mode support and no search feature in the classic UI.
Credits: λlbacore on X:
Did you know that you can open Task Manager without the new XAML/WinUI frame by running "taskmgr -d"? pic.twitter.com/iZ2ycsIDvE
— λlbacore 🥝 (@thebookisclosed) March 25, 2024
(via GHacks.com)
Method 2: Replace Taskmgr.exe with the 21H2 version
To replace Taskmgr.exe with the 21H2 version of Taskmgr.exe, use one of the following methods.
Option 1: Using a Script
Download Old_Taskmgr.zip and extract the files to a folder.
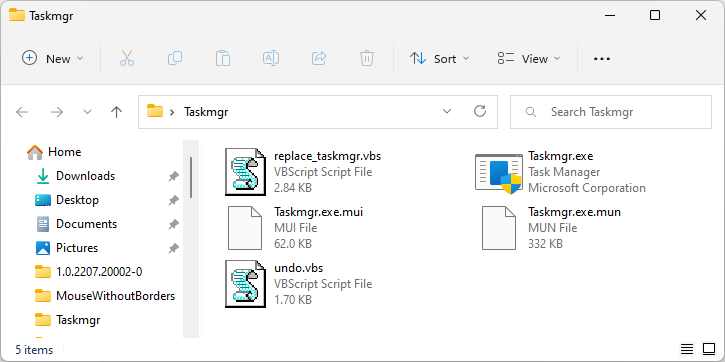
The archive contains the following items: (See File Details & the Hash Checksum for each file.)
- Taskmgr.exe.mui
- Taskmgr.exe
- Taskmgr.exe.mun
- replace_taskmgr.vbs
- undo.vbs
Double-click the VBScript file “replace_taskmgr.vbs“. This script file copies Taskmgr.* files as Taskmgr2.* under the following directory and subdirectories:
C:\Program Files\Classic Apps\Task Manager
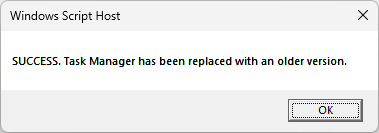
That’s it! The Task Manager is now replaced with its older (21H2) version.
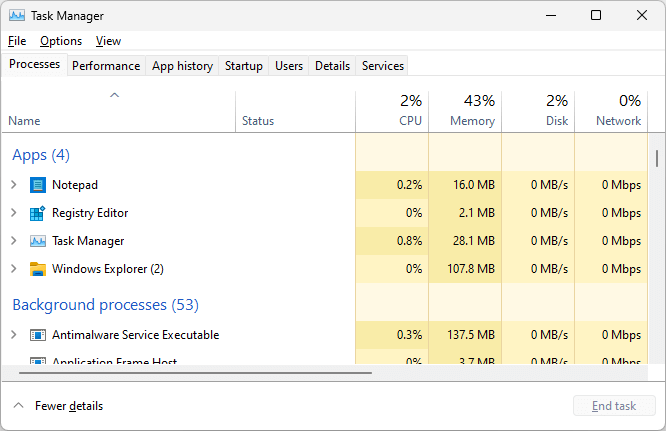
![]() The script also adds the debugger registry entry for Taskmgr.exe so launching the original Task Manager (Taskmgr.exe) will launch the legacy Task Manager (Taskmgr2.exe) instead. It works for Ctrl + Shift + Esc as well. If you wish to revert to the original Task Manager, run the Undo script (“undo.vbs”.)
The script also adds the debugger registry entry for Taskmgr.exe so launching the original Task Manager (Taskmgr.exe) will launch the legacy Task Manager (Taskmgr2.exe) instead. It works for Ctrl + Shift + Esc as well. If you wish to revert to the original Task Manager, run the Undo script (“undo.vbs”.)
Manual procedure
To replace Task Manager manually instead of using the script, follow these steps:
Step 1: Copy files
- Download Old_Taskmgr.zip and extract the files to a folder.
- Rename all the Taskmgr.* files to Taskmgr2.* — E.g., Taskmgr.exe to Taskmgr2.exe.
- Create the following directories:
C:\Program Files\Classic Apps\Task Manager\Program C:\Program Files\Classic Apps\Task Manager\Program\en-US C:\Program Files\Classic Apps\Task Manager\System Resources
- Copy Taskmgr2.exe to:
C:\Program Files\Classic Apps\Task Manager\Program
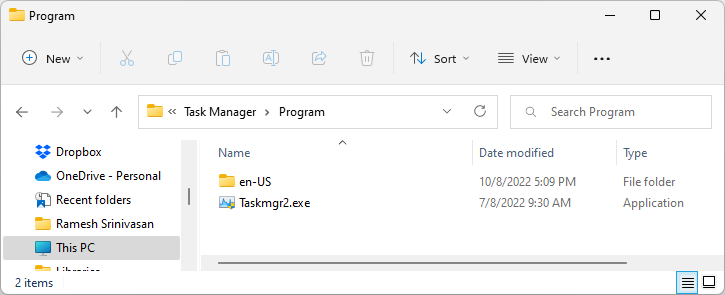
- Copy Taskmgr.exe2.mui to:
C:\Program Files\Classic Apps\Task Manager\Program\en-US
- Copy Taskmgr.exe2.mun to:
C:\Program Files\Classic Apps\Task Manager\System Resources
Step 2: Replace Taskmgr.exe in the registry
- Launch regedit.exe and go to the following location:
HKEY_LOCAL_MACHINE\SOFTWARE\Microsoft\Windows NT\CurrentVersion\Image File Execution Options
- Create a subkey named “taskmgr.exe” if it doesn’t already exist.
- Next, create a “Debugger” string value in the right pane.
- Double-click “Debugger” and type the path to Taskmgr2.exe within double quotes.
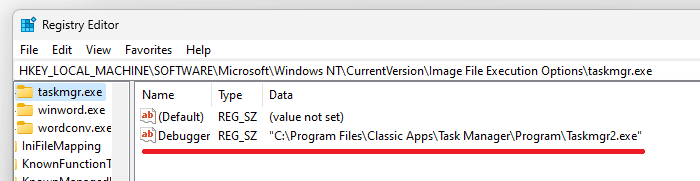
- Exit the Registry Editor.
That’s it. Task Manager has been replaced now.
File information
The Zip archive contains the Task Manager files extracted from the C:\Windows.old directory within 10 days of the upgrade.
Alternatively, the files Taskmgr.exe, Taskmgr.exe.mui, and Taskmgr.exe.mun can be extracted by downloading the 21H2 version of Windows 11 ISO and opening the install.wim file using 7-Zip. For more information, see the article Extract Specific Files from Windows ISO.
Here are the details of the Task Manager files included in the above archive. They belong to the Windows 11 21H2 version.
File Name : Taskmgr.exe Verified : Signed Signing date : 5:08 AM 6/19/2022 Company : Microsoft Corporation Description : Task Manager Product : Microsoft® Windows® Operating System Prod version : 10.0.22000.778 File version : 10.0.22000.778 (WinBuild.160101.0800) MachineType : 64-bit Internal Name : Task Manager Copyright : © Microsoft Corporation. All rights reserved. MD5 : CE524E3FB425B73E4DC8F7E39AA691C2 SHA1 : 47BC63862D63964AC304F42BBDDF7FC9E54946F4 SHA256 : C8A82389F871F5863CC9F53149FFBE44C6954BFD33C6FB7F4A13AB663FE520B7 VT detection : 0/75 VT link : https://www.virustotal.com/gui/file/c8a82389f871f5863cc9f53149ffbe44c6954bfd33c6fb7f4a13ab663fe520b7/detection
File Name : Taskmgr.exe.mui Company : Microsoft Corporation Description : Task Manager Product : Microsoft® Windows® Operating System Prod version : 10.0.22000.184 File version : 10.0.22000.184 (WinBuild.160101.0800) Binary Version : 10.0.22000.184 Copyright : © Microsoft Corporation. All rights reserved. MD5 : BAEC9AC9A1DB0E6C4A370DC963D7A442 SHA1 : 17D3BAC00AB368D30B3D7D38F094FEF099AC7CB0 SHA256 : 7129ACFBB794C2F54F4A1B07B66FB7A58CB044897B0CED5E09A6EC7199AD8B66 VT detection : 0/72 VT link : https://www.virustotal.com/gui/file/7129acfbb794c2f54f4a1b07b66fb7a58cb044897b0ced5e09a6ec7199ad8b66/detection
File Name : Taskmgr.exe.mun Company : Microsoft Corporation Description : Task Manager Product : Microsoft® Windows® Operating System Prod version : 10.0.22000.778 File version : 10.0.22000.778 (WinBuild.160101.0800) MachineType : 32-bit Binary Version : 10.0.22000.778 Internal Name : Task Manager Copyright : © Microsoft Corporation. All rights reserved. MD5 : BEE3E8776AA4EED75CE570461BB03509 SHA1 : 876FFC3B409ED09125E3790B618F918380CC68F6 SHA256 : B80522FE4E6827DFA02359FB73EF9064BC5888B318D53194823CFE68BD226915 VT detection : 0/74 VT link : https://www.virustotal.com/gui/file/b80522fe4e6827dfa02359fb73ef9064bc5888b318d53194823cfe68bd226915/detection
I hope that helps! Let’s know your comments.
One small request: If you liked this post, please share this?
One "tiny" share from you would seriously help a lot with the growth of this blog. Some great suggestions:- Pin it!
- Share it to your favorite blog + Facebook, Reddit
- Tweet it!
Amazing. I am looking something for old version print spooler. Is it possible create something like this :-). Thank you so much 🙂
Much thanks bro! I appreciate your work.
22H2 really touched in things that didn’t need to be touched.
Thanks man ! …fixed the issue of no app showing in new taskmgr startup.
Good work !
What Microsoft is doing, is trolling the users. With every new windows version, it becomes more obvious that many changes are not about improving things, but just changing things to make them different. Which is ridiculous. Nobody asked for a worse start menu or a worse taskmanager. It´s like the car industry that is using different screws and new special tools in every new model just to make repairing more difficult. They are all insane and evil.
Fantastic! I can see my task manager again. Thank you so much
Philip
It seemed too simple to work, but it sure did. Thanks
Who programmed the script? It was so well done and seamless I want to show my appreciation.
Hi Jefferson,
I wrote the script. Thank you very much for your appreciation.
Thank you so much! You made my day 🙂
I absolutely could not live with that extra space to the right in summary mode, thanks for creating this script to get the ‘old’ (read still better) TM back!
关于Win11v22H2的任务管理器的还原旧风格:
a.替换还原Win11v21H2版本(C:\Windows\System32\taskmgr.exe,C:\Windows\SystemResources\Taskmgr.exe.mun);
b.删除或改名目录:C:\Windows\SystemResources\Windows.UI.TaskManager;
–
There are two ways to restore the old style of Task Manager:
a. replace and restore the Win11v21H2 version (C:\Windows\System32\taskmgr.exe, C:\Windows\SystemResources\Taskmgr.exe.mun);
b. Delete or rename directories: C:\Windows\SystemResources\Windows.UI.TaskManager;
–
https://img1.imgtp.com/2023/06/02/udRUNj9x.png
@mencall: Looks like a neat idea. Will try that out on my system.