The battery icon in the Taskbar notification area helps you quickly check the battery charge level and also to switch between the battery saver and “best performance” settings. If the battery icon is missing from the notification area in your Windows 10 computer, here is a couple of recommendations to resolve the problem.
How to Restore Missing Battery Icon to the Taskbar in Windows 10
Step 1: Enable “Power” icon via notification area settings
- Right-click the Taskbar, and click Settings.
- Click “Turn system icons on or off”
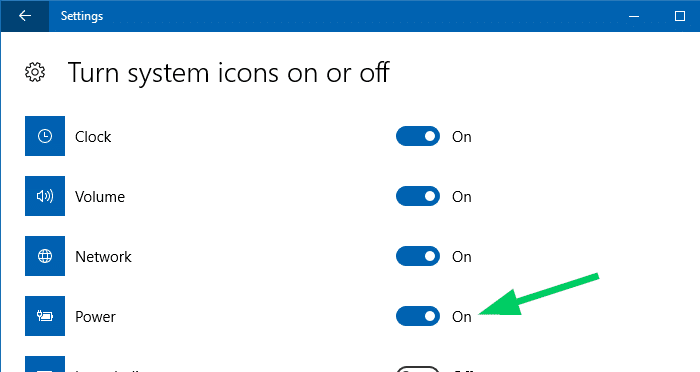
- Enable the “Power” radio button.
- Come back to the previous (Taskbar settings) page by clicking the back arrow icon on the Settings page title bar.
- Click “Select which icons appear on the taskbar”.
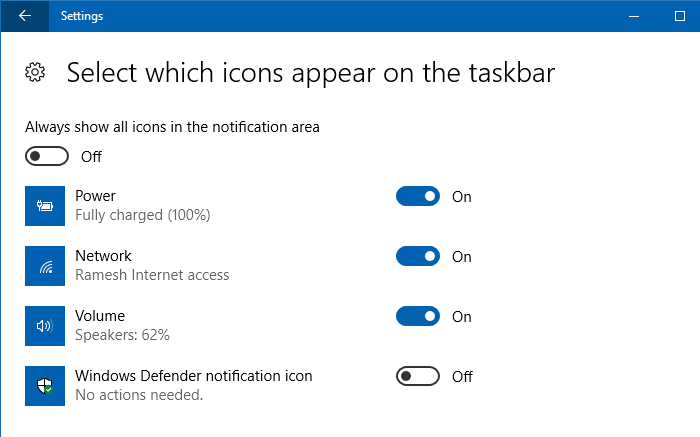
- Enable the “Power” radio button.
Step 2: Reinstall Microsoft ACPI-Complaint Control Method Battery via Device Manager
If the above steps didn’t help, follow these steps to reinstall ACPI Control Method Battery drivers using Device Manager.
Many users have indicated that disabling and re-enabling the AC Adapter and ACPI Compliant Control Method Battery helped. The procedure helped restore the battery icon almost immediately. If disabling and re-enabling doesn’t help, reinstalling the components should help.
- Right-click Start and click Device Manager. Or, run
devmgmt.mscto run the Device Manager. - Expand Batteries
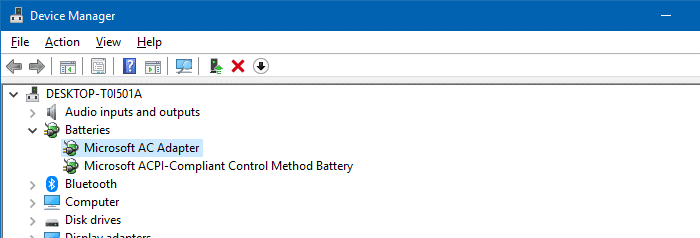
- Right-click
Microsoft AC Adapterand choose Disable - Right-click
Microsoft AC Adapterand choose Enable - Right-click
Microsoft ACPI-Complaint Control Method Batteryand choose Disable - Right-click
Microsoft ACPI-Complaint Control Method Batteryand choose Enable - If the battery icon still doesn’t appear in the notification area, then right-click
Microsoft ACPI-Complaint Control Method Batteryand choose Uninstall device. In the Uninstall device warning message dialog, click Uninstall. - Right-click
Microsoft AC Adapterand choose Uninstall device. In the Uninstall device warning message dialog, click Uninstall. - From the Action menu in Device Manager, click Scan for hardware changes. The Microsoft AC Adapter & Microsoft ACPI-Complaint Control Method Battery devices are added again.
The battery icon should be visible now. If not, log off and log back in to your account. Or, restart the Explorer shell for the change to take effect.
Editor’s Note: More than 8,500 Windows 10 users have indicated in the Microsoft support forums that the above Device Manager solution has worked!
Hope one of the above methods restores the battery icon to the Taskbar on your Windows 10 computer. Apparently, the fix in step 2 should also resolve “battery plugged in, not charging” kind of issues if any.
One small request: If you liked this post, please share this?
One "tiny" share from you would seriously help a lot with the growth of this blog. Some great suggestions:- Pin it!
- Share it to your favorite blog + Facebook, Reddit
- Tweet it!