The Photos app, a modern (UWP) app which replaces the classic Windows Photo Viewer, as Microsoft wanted to make the UI seamless between Windows 10 Mobile and Windows 10 for computers platforms. When Windows 10 was released, many users had to manually add the Windows Photo Viewer classic app using a registry edit, as they didn’t find the Photos app appealing at that time.
The Photos app gets new features every now and then. For instance, Photos app can edit images, split videos or merge them together. And the newest feather in its cap is the ability to resize images (although only 3 preset options are provided). This post explains how to resize images using the Photos app in Windows 10.
Resize Images Using Photos App in Windows 10
The Photos app has a Resize option which lets you reduce the dimension (Megapixels) & thus reduce the image file size. Three preset configurations are provided for you to choose from:
- S – Small – Suitable for social networking avatars, thumbnails (0.25 MP)
- M – Medium – For sharing on the web, email attachments. (2 MP)
- L – Large – (4 MP).
To resize images using Photos app in Windows 10, follow these steps:
Note: As always, make a backup copy of the original image file. Although the current version of Photos app asks you to mention the file name to save to, it’s prudent to make a copy manually as we never know if Microsoft will be consistent in this regard.
- Double-click the image file which you want to resize. Photos app will launch as it’s configured as the default viewer.If you’ve assigned a different application as the default viewer, say Windows Photo Viewer, then right-click on the image file, click Open with, and select Photos.
- In the Photos app, right-click on the image being previewed, and click Resize
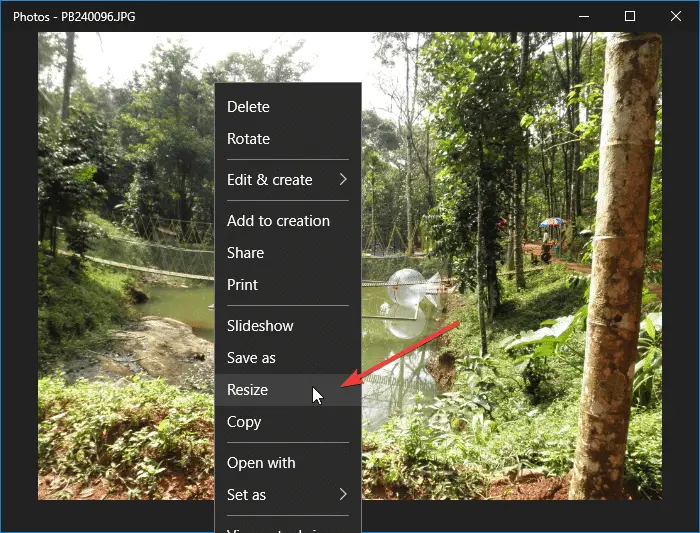
- Choose one of the three preset configurations depending upon your requirement. Unfortunately, you can’t choose a custom dimension as in other image resizer programs out there. Let’s hope Microsoft adds that feature in one of the future builds.
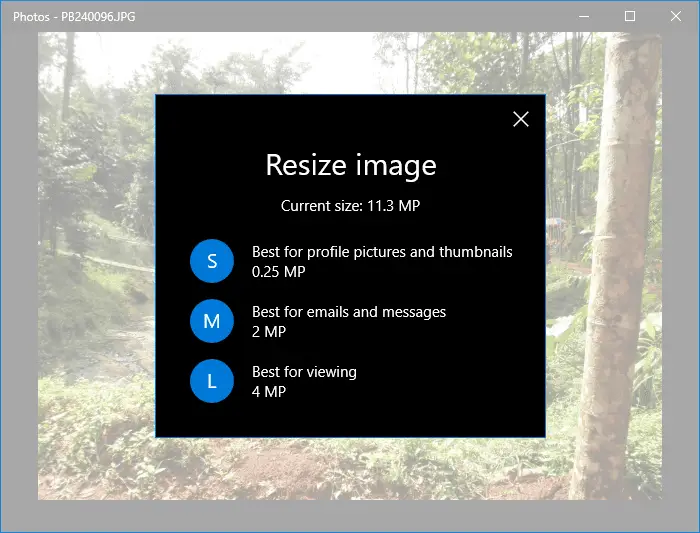
Here is some sample data that shows how much a fill is resized and file size reduced, for each option chosen:
PB240096.JPG (Original 11.8 Megapixels) sized 2,697 KB, when resized, had these file sizes:
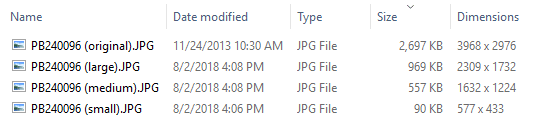
PB240096.JPG (Small – 0.25 MP option) [ 90 KB]
PB240096.JPG (Medium – 2 MP option) [557 KB]
PB240096.JPG (Large – 4 MP option) [969 KB]In case the original file is already less than 2 MP, then the “Small” option is the only option provided.
- Mention the filename and folder path to save the image to. Make sure you don’t accidentally overwrite the original file.
That’s it! You’ve resized the image (copy) using the Photos app in Windows 10.
One small request: If you liked this post, please share this?
One "tiny" share from you would seriously help a lot with the growth of this blog. Some great suggestions:- Pin it!
- Share it to your favorite blog + Facebook, Reddit
- Tweet it!