Quick access is a handy feature in Windows 10 that lets you pin your frequently used folders. But it has its drawbacks. One of the biggest hindrances is that Quick access doesn’t let you rename the pinned items. There are situations especially in a production environment where you want to rename links in the Quick access without changing the name of the target folder.
This article tells you how to change the name of pinned Quick access shortcuts/folders.
Why would someone need to rename Pinned items in Quick access?
Let’s say you have a folder structure like this:
C:\..\Accounts
├───2017
│ ├───Daybook
│ └───Statements
├───2018
│ ├───Daybook
│ └───Statements
└───2019
│ ├───Daybook
│ └───Statements
When you pin the Statements sub-folder under each folder to Quick access, it appears like this:
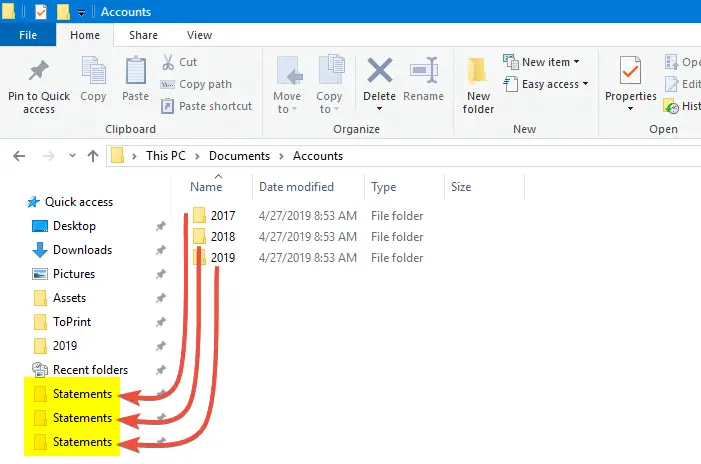
There is no way you can distinguish between the pinned items as to which parent folder (i.e., year) each link belongs. And Quick access doesn’t allow you to rename the pinned folders.
How to Rename Pinned Quick access folders in Windows 10
Guides are floating around the internet on renaming Quick access items using symbolic links using mklink.exe. But this article presents an even better and secure method for you to have personalized names for pinned Quick access items without renaming the folder itself.
Let’s put the Libraries feature to work!
Use the Libraries feature
Windows permits you to create as many custom libraries as you need. For each Statements folder that you want to pin, you can create a custom library with the desired name (i.e., mention the year)
- Open the parent folder of the folder you want to pin to Quick access.
- Right-click the folder you want to pin, click Include in library, click Create new library.
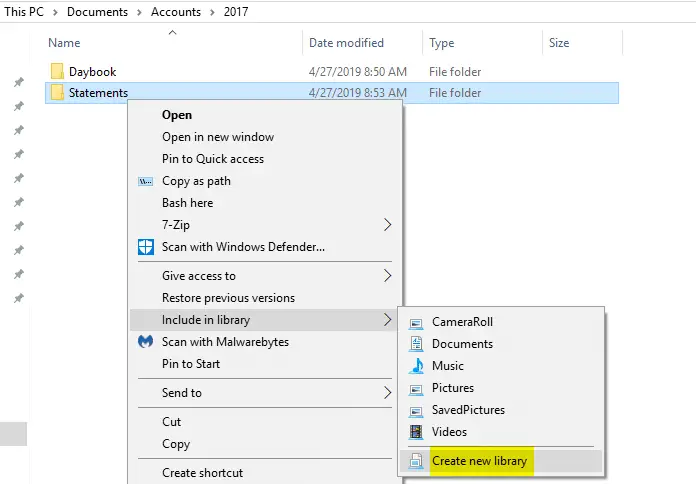
- Open Libraries, and rename the newly created library as required. In this case, I’d mention the year in the library name.
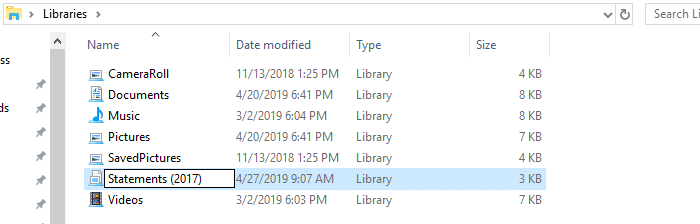
- Optionally, you can assign the regular folder icon for your libraries. To do so, right-click on the library, and click Properties.
- Click Change library icon, and pick the “folder” icon, and click OK, OK.
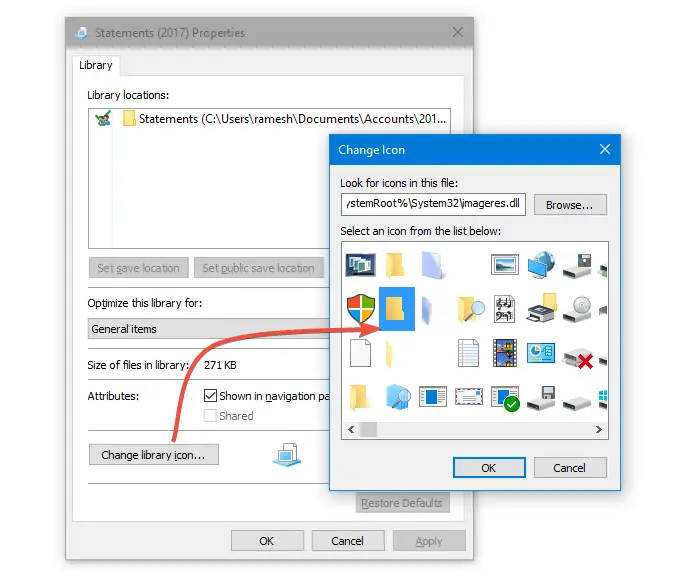
- Open the library, right-click an empty area, click Arrange Icons, and choose Name. This makes the library view similar to the folder view.
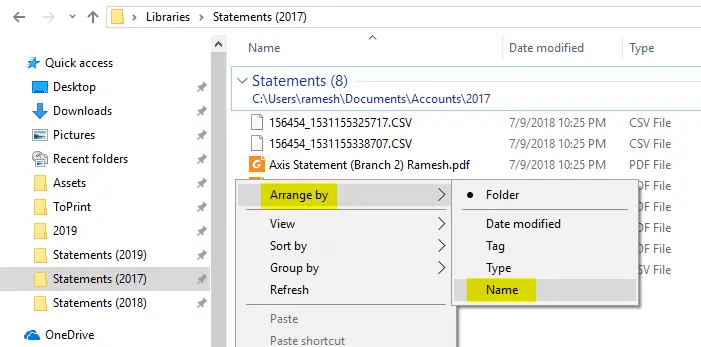
- Right-click on the newly created library and click Pin to Quick access.
- Repeat the above steps for each folder you want to pin to Quick access.
- Now, the pinned items appear like this:

That certainly a neat way to change the name of pinned folders than using symbolic links. Isn’t it?
Note: You can also add network locations to a Library by using the UNC paths (\\computername\sharename) instead of the mapped drive letter.
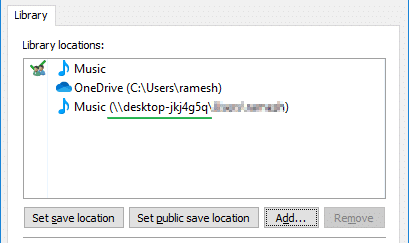
Fun Tip! Rename the “Quick access” section header (Caption)
We saw how to change the Quick access icon in a previous article. This post tells you how to rename “Quick access” to use a caption text of your choice. Again, this involves editing the registry.
- Start the Registry Editor (Regedit.exe) and go to the following branch:
HKEY_CURRENT_USER\SOFTWARE\Classes\CLSID
- Create a subkey named
{679f85cb-0220-4080-b29b-5540cc05aab6}if it doesn’t already exist. - With the key
{679f85cb-0220-4080-b29b-5540cc05aab6}selected, in the right-pane, create a string value namedLocalizedString. - Double-click
LocalizedStringand set a custom name (for example, Favorites) for the Quick access folder.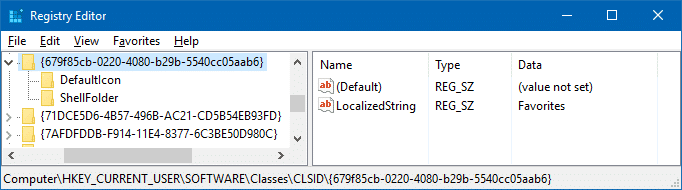
- Under
{679f85cb-0220-4080-b29b-5540cc05aab6}, create a subkey named ShellFolder - With the
{679f85cb-0220-4080-b29b-5540cc05aab6}\ShellFolderkey selected, create the following DWORD values, and set the corresponding data.Value : Attributes Data : b080010d (hex) Value : FolderValueFlags Data : 00042220 (hex)
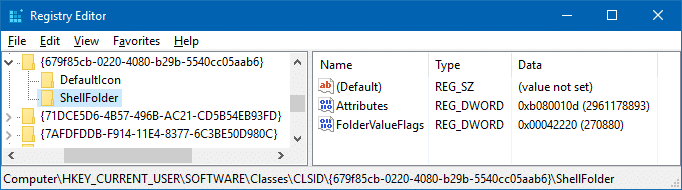
- Next, go to the following key:
HKEY_CURRENT_USER\SOFTWARE\Microsoft\Windows\CurrentVersion\Explorer\HideDesktopIcons\NewStartPanel
- Create a DWORD value named
{679f85cb-0220-4080-b29b-5540cc05aab6}and set its value data to 1. This step is required to prevent the now renamed Quick access icon from appearing on the desktop. - Exit the Registry Editor.
- Log off and login back for the changes to take effect. Or close all folder windows and Exit and Restart the Explorer shell.
One small request: If you liked this post, please share this?
One "tiny" share from you would seriously help a lot with the growth of this blog. Some great suggestions:- Pin it!
- Share it to your favorite blog + Facebook, Reddit
- Tweet it!
Screenshots – Before and after renaming Quick access caption text
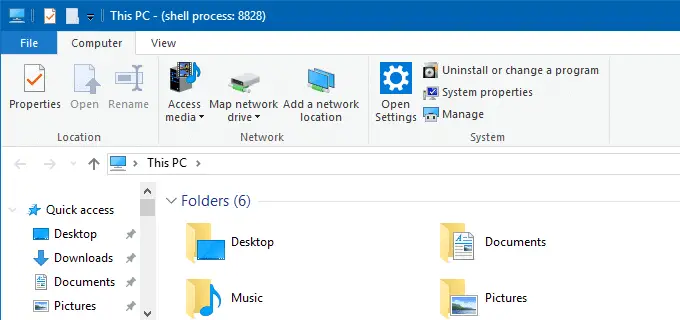
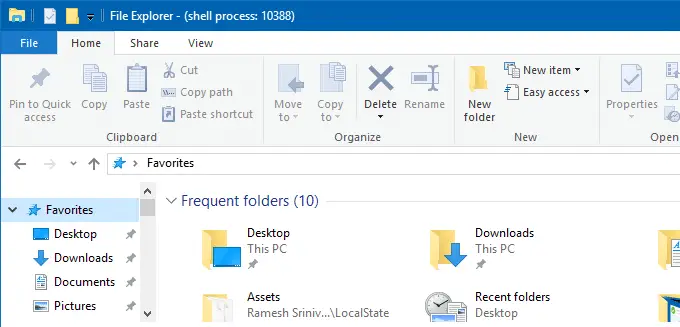
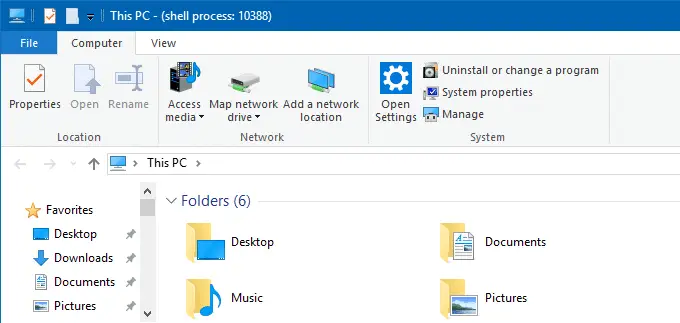
What about network locations, i.e. “\\server\share”?
@Reis Baron: You should be able to add a network location (using the UNC path) to a Library.
Very nice, thanks
Excellent! Thank you.
Thank you! This is an excellent solution – never thought about using the library option instead, as I primarily work with Total Commander.
But having instant access to both my steam-folder in 1 library renamed as I like and with a proper icon is nice!