Windows 10 2004 adds the Share with Skype context menu option for all files. If you’re a person who likes to clean up the clutter and removes unused context menu items, this article is for you.
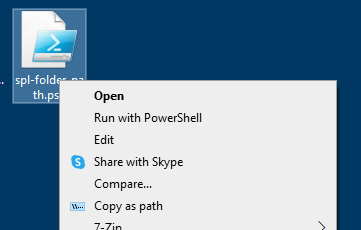
Note that third-party tools like ShellExView (v2.01) don’t seem to list this context menu item, as it’s added by a modern or UWP Microsoft Store app. Let’s see how to remove the Share with Skype right-click menu option manually in Windows 10.
Remove “Share with Skype” from the Right-click Menu
To remove the Share with Skype context menu option, follow these steps:
Method 1
- Start the Registry Editor (
regedit.exe) - Go to the following key:
HKEY_LOCAL_MACHINE\SOFTWARE\Microsoft\Windows\CurrentVersion\Shell Extensions
- Under
Shell Extensions, create a subkey namedBlockedif it doesn’t already exist. - With the
Blockedsubkey selected, in the right pane, add a new String (REG_SZ) value named{776DBC8D-7347-478C-8D71-791E12EF49D8}
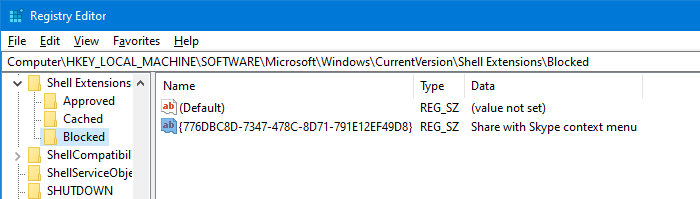
- Optionally, double-click
{776DBC8D-7347-478C-8D71-791E12EF49D8}and set its data toSkypeor some text you prefer. - Exit the Registry Editor.
- Logoff and login back, or restart the Explorer shell for the change to take effect.
This removes the Share with Skype context menu option by blocking the GUID {776DBC8D-7347-478C-8D71-791E12EF49D8} & the corresponding DLL file SkypeContext.dll from loading.
![]() Blocking the GUID shouldn’t affect the functionality of the Skype app in any other way; you can use Skype as usual.
Blocking the GUID shouldn’t affect the functionality of the Skype app in any other way; you can use Skype as usual.
This is the most preferred method because the setting will be in effect even if the Skype app is updated to a newer version.
Method 2
- Start the Registry Editor (
regedit.exe) - Go to the following key:
HKEY_CLASSES_ROOT\PackagedCom\ClassIndex\{776DBC8D-7347-478C-8D71-791E12EF49D8} - Rename
{776DBC8D-7347-478C-8D71-791E12EF49D8}to{776DBC8D-7347-478C-8D71-791E12EF49D8}--
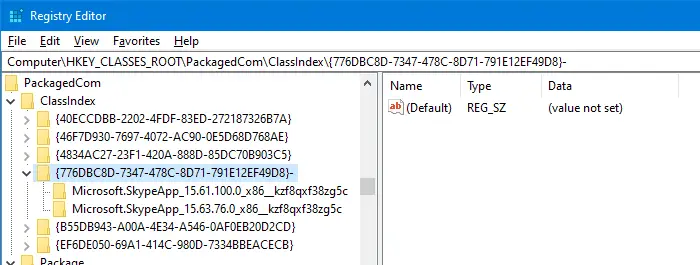
- Exit the Registry Editor.
This removes the Share with Skype context menu option in Windows 10.
Method 3
- Start the Registry Editor (
regedit.exe) - Go to the following key:
HKEY_CLASSES_ROOT\PackagedCom\Package
- There you’ll find more than one key referencing
SkypeApp. You’ll need to expand the branch that represents the most recent version of Skype. In this example, I expandMicrosoft.SkypeApp_15.63.76.0_x86__kzf8qxf38zg5c
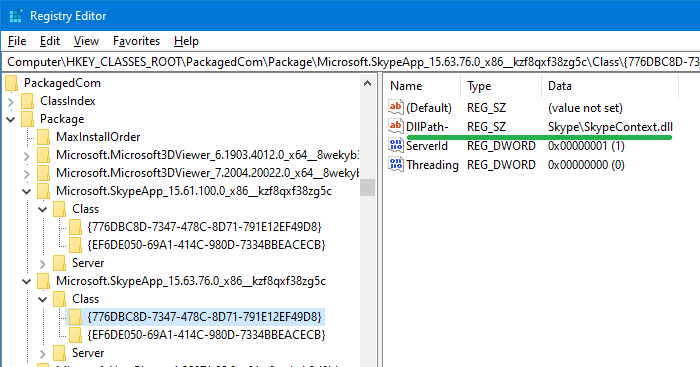
- Expand the Class subkey, and select
{776DBC8D-7347-478C-8D71-791E12EF49D8} - In the right-pane, rename the value named
DllPath(toDllPath--or something else. This prevents theSkype\SkypeContext.dllDLL from being loaded.) - Exit the Registry Editor.
Important: When the Skype app updates, the registry keys, and value referenced in Method 2 & 3 would be restored automatically by the Skype app package/installer. So you may have to redo the above steps to get remove the context menu command after every Skype app update.
Method 4:
In case of the classic desktop version of Skype, the Share with Skype option can be removed by deleting the following registry key:
HKEY_CLASSES_ROOT\*\shell\ShareWithSkype
Alternatively, you should be able to disable the Share with Skype (desktop version) using ShellExView, though.
One small request: If you liked this post, please share this?
One "tiny" share from you would seriously help a lot with the growth of this blog. Some great suggestions:- Pin it!
- Share it to your favorite blog + Facebook, Reddit
- Tweet it!