Earlier, we saw how to fix the Some required files are missing error when attempting to create a USB Recovery Drive in Windows 10. The steps involved copying the Windows Recovery Environment image Winre.wim from the Windows 10 source (DVD/ISO) and also fixing the recovery partition.
The following is a different error that appears when creating a Recovery Drive.
We can’t create the recovery drive
A problem occurred while creating the recovery drive.
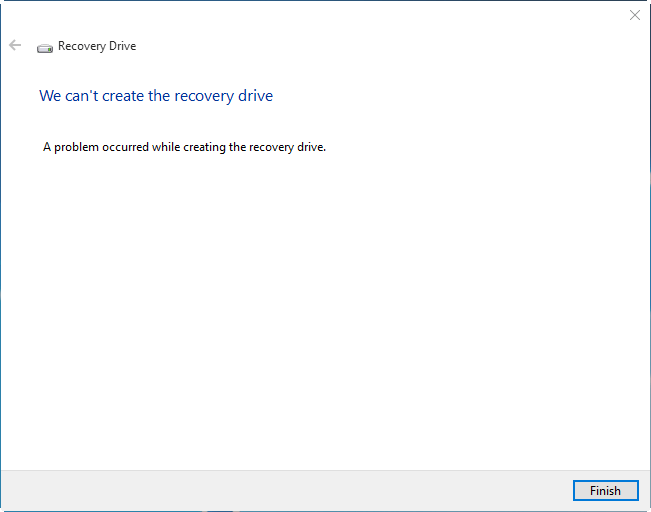
There seem to be many different causes for this error, but the most prominent reason is the failure of Volume Shadow Copy Service (VSS) to generate a snapshot. For most users, the above error happens only if you enable the option Back up system files to the recovery drive.
When the Back up system files to the recovery drive option is selected, the following items are supposed to be copied onto the USB recovery media as well, into WIM files named Reconstruct.WIM, Reconstruct.WIM2 and so forth.
- Windows Component Store (WinSxS folder)
- Installed drivers
- Backup of preinstalled Windows apps
- Provisioning packages containing preinstalled customizations (under C:\Recovery\Customizations)
- Push-button Reset configuration XML and scripts (under C:\Recovery\OEM)
Note: The personal files won’t be backed up or restored when you do a bare metal recovery using the Recovery Drive.
For backing up the Windows system files completely, the Volume Shadow Copy service is used so that the Recovery Drive creation process doesn’t encounter “file in use” violations.
However, if the VSS doesn’t work properly, Recovery Drive creation process will fail with the error A problem occurred while creating the recovery drive. The Event log (Application) would show an error similar to the following:
Volume Shadow Copy Service error: A critical component required by the Volume Shadow Copy service is not registered. This might happened if an error occurred during Windows setup or during installation of a Shadow Copy provider. The error returned from CoCreateInstance on class with CLSID {3e02620c-e180-44f3-b154-2473646e4cb8} and Name SW_PROV is [0x80040154, Class not registered].
Operation:
Obtain a callable interface for this provider
List interfaces for all providers supporting this context
Check If Volume Is Supported by Provider
Add a Volume to a Shadow Copy Set
Context:
Provider ID: {74600e39-7dc5-4567-a03b-f091d6c7b092}
Class ID: {3e02620c-e180-44f3-b154-2473646e4cb8}
Snapshot Context: 4194304
Snapshot Context: 4194304
Execution Context: Coordinator
Provider ID: {00000000-0000-0000-0000-000000000000}
Volume Name: \\?\Volume{acda900a-c1f6-4b66-831d-a54d0f93e6db}\
Execution Context: Coordinator
Cryptographic Services failed while processing the OnIdentity() call in the System Writer Object.
Details: AddLegacyDriverFiles: Unable to back up image of binary Microsoft Link-Layer Discovery Protocol.
System Error: Access is denied.
{3e02620c-e180-44f3-b154-2473646e4cb8}
SW_PROV
0x80040154, Class not registered
Operation: Obtain a callable interface for this provider List interfaces for all providers supporting this context Check If Volume Is Supported by Provider Add a Volume to a Shadow Copy Set Context: Provider ID: {74600e39-7dc5-4567-a03b-f091d6c7b092} Class ID: {3e02620c-e180-44f3-b154-2473646e4cb8} Snapshot Context: 4194304 Snapshot Context: 4194304 Execution Context: Coordinator Provider ID: {00000000-0000-0000-0000-000000000000} Volume Name: \\?\Volume{3bba2118-04f3-414a-aad9-018044f98709}\ Execution Context: Coordinator.
It’s also likely that the System Image Backup and the Windows Backup and Restore features would fail due to the faulty Volume Shadow Copy provider.
[Fix] A problem occurred while creating the recovery drive
To fix the error A problem occurred while creating the recovery drive, follow these methods:
Remove unused VSS providers from the registry
Uninstall your 3rd party backup solution, if installed any. Also, over time, there may be some invalid or obsolete VSS providers in the registry added by a 3rd party image backup program you installed earlier. You can find the list of 3rd party providers by running the command vssadmin list providers.
You may find something like this:
vssadmin 1.1 - Volume Shadow Copy Service administrative command-line tool
(C) Copyright 2001-2013 Microsoft Corp.
Provider name: 'Hyper-V IC Software Shadow Copy Provider'
Provider type: Software
Provider Id: {74600e39-7dc5-4567-a03b-f091d6c7b092}
Version: 1.0.0.0
Provider name: 'Microsoft File Share Shadow Copy provider'
Provider type: Fileshare
Provider Id: {89300202-3cec-4981-9171-19f59559e0f2}
Version: 1.0.0.1
Provider name: 'Microsoft Software Shadow Copy provider 1.0'
Provider type: System
Provider Id: {b5946137-7b9f-4925-af80-51abd60b20d5}
Version: 1.0.0.7
You may remove all providers except Microsoft Software Shadow Copy provider 1.0. If you find additional party providers in the list, you can clear them (after backing up each entry) using the Registry Editor.
- Open the Registry Editor (
regedit.exe) - Navigate to the following key:
HKEY_LOCAL_MACHINE\SYSTEM\CurrentControlSet\Services\VSS\Providers
- Export the key to a .reg file for backup purposes.
- Delete all its subkeys except the Microsoft Software Shadow Copy provider 1.0 GUID, which is usually
{b5946137-7b9f-4925-af80-51abd60b20d5}
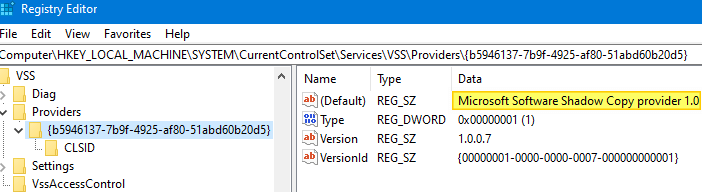 {74600e39-7dc5-4567-a03b-f091d6c7b092} is the Hyper-V VSS provider key which is to be deleted. Likewise, delete any VSS providers added by your 3rd party backup program (Symantec Ghost 15 System Recovery, Comodo Backup, eFolder’s Replibit BDR, etc.,)
{74600e39-7dc5-4567-a03b-f091d6c7b092} is the Hyper-V VSS provider key which is to be deleted. Likewise, delete any VSS providers added by your 3rd party backup program (Symantec Ghost 15 System Recovery, Comodo Backup, eFolder’s Replibit BDR, etc.,) - Restart Windows.
Now, running the
vssadmin list providerscommand-line from an admin Command Prompt will show only Microsoft Software Shadow Copy provider 1.0.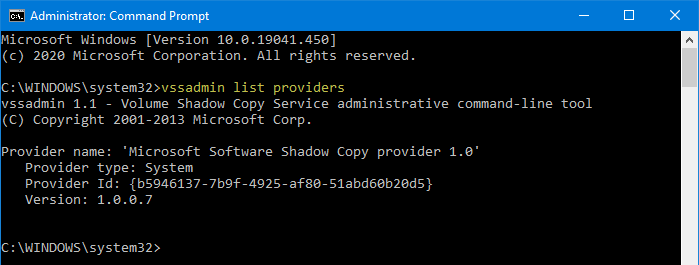
- Attempt to create the USB Recovery Drive now.
Disable Hyper-V
Start OptionalFeatures.exe to open the Windows Features dialog
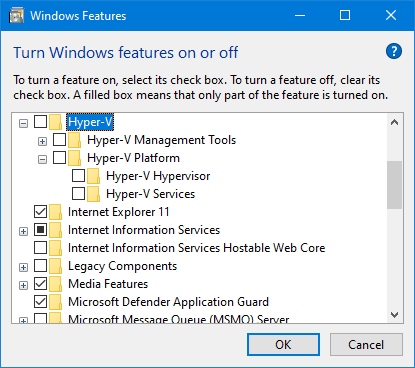
Uncheck the Hyper-V checkboxes, and click OK.
Use another USB flash drive
In the case that your flash drive has been using for several years and was formatted many times, it’s necessary to check its health state and try to fix the bad sectors on it if found any.
- Open Command Prompt as Administrator.
- In the Command Prompt window, type:
chkdsk E: /f /r /x
Note: Replace
Ewith your flash drive’s drive letter. Please make sure that your drive letter is correct before performing this step. The above command checks and fixes bad sectors if found any in the drive.
![]() If that doesn’t help, obtain a brand new USB hard disk, and start afresh to create a recovery drive in the same way.
If that doesn’t help, obtain a brand new USB hard disk, and start afresh to create a recovery drive in the same way.
Disable Secure Boot
Disable secure boot *temporarily*.
A Windows 10 user suggests this:
Either an OEM partition that won’t copy possibly due to access permissions or else something in the bios. I rebooted and disabled secure boot. The process failed just before I disabled secure boot and was successful immediately afterward! I’m at almost 90% completion now. No reason I can’t re-enable secure boot afterward.
To disable secure boot, use these steps:
- Turn off the computer.
- Turn on the computer, then immediately press ESC repeatedly, about once every second, until the Startup Menu opens.
- Press F10 to open BIOS Setup for HP and Compaq PCs. The key varies for other brands. It may be DEL, F2, or the F8 key in other systems. The POST screen will tell you which key should be pressed to get into the BIOS setup page. Or you can check the motherboard manual to get that info.
- Check the Boot Options or similar setting in the BIOS, and disable the option named Secure Boot. Here is a screenshot that shows how the Boot Options page might look like.
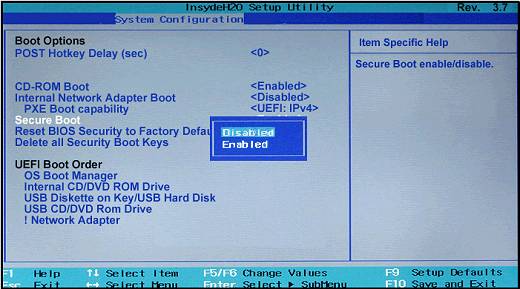
Secure Boot option in BIOS setup screen Alternately, to get into the UEFI/BIOS firmware settings page: When Windows is running, press and hold SHIFT, and restart Windows from the login screen. This step gets you to Recovery Options. From the Recovery Options screen, go to Troubleshoot → Advanced Options → UEFI Firmware Settings.

Windows Recovery Environment — Advanced Options screen
- Once the Recovery Drive process completes successfully, be sure to enable the Secure boot option back.
Format the USB flash drive as FAT32
A Windows 10 user found success by formatting the drive as FAT32.
I was facing this same problem i.e. “Can’t create recovery drive. A problem occurred while creating the recovery drive.” Unchecking the “backup system files to the recovery drive” also didn’t help. I noticed a problem that the recovery media tool wasn’t able to format my USB drive to FAT32. I quick formatted my 32 GB USB myself. Now when I tried creating recovery drive, I didn’t face any problem and successfully created Recovery USB with Backup System Files as well. Try this trick, it might work for you.
![]() Note: You can try the Normal format for even better results, than Quick Format.
Note: You can try the Normal format for even better results, than Quick Format.
Still no dice… what now?
If the Recovery Drive creation still doesn’t work, see if the Windows RE recovery image is intact, by running the command reagentc /info from the admin Command Prompt.
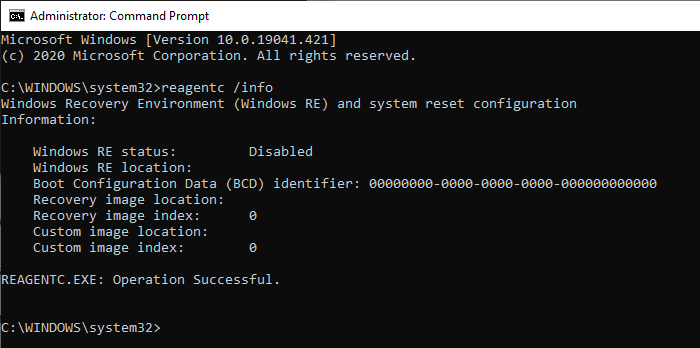
If the Recovery image is disabled, then follow the steps in this article We can’t create a recovery drive on this PC Error to rectify the Winre.wim image and the Recovery partition.
One small request: If you liked this post, please share this?
One "tiny" share from you would seriously help a lot with the growth of this blog. Some great suggestions:- Pin it!
- Share it to your favorite blog + Facebook, Reddit
- Tweet it!