USB devices, including external USB hard drives, are meant to be hot-pluggable — you can plug or unplug them when Windows is running. However, some processes may have a lock on the files in your external hard disk and won’t release them that easily. This prevents you from ejecting the drive typically using the Safely remove hardware icon.
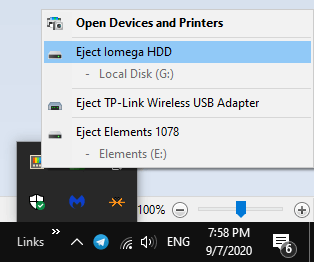
You may get the following error when ejecting a USB drive from the computer:
Problem Ejecting USB Mass Storage Device
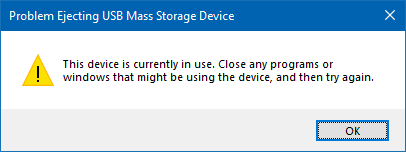
Cause
The above error happens if an application or kernel level process is having a lock on some files in the external drive. You may have even tried closing all Explorer (This PC) windows, exit the running programs, restarting the Explorer shell, and attempt to eject the USB drive. This routine may help in some cases, but they don’t always work (especially if a kernel-level process locks the files.)
The next step would be to run Process Explorer, Resource Monitor, or a similar tool to know which files in the external drive are in use, and by which process. If you use Process Monitor, it might show something like this when you search for the open handles:
\$Extend\$RmMetadata\$Txf \$Extend\$RmMetadata\$TxfLog\$TxfLog.blf \$Extend\$RmMetadata\$TxfLog\$TxfLogContainer0000000000000001 \$Extend\$RmMetadata\$TxfLog\$TxfLogContainer0000000000000002
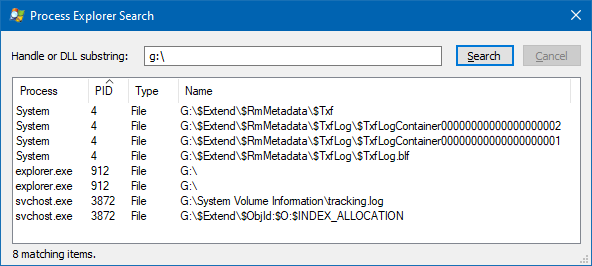
In the above case, the System process seems to have a lock on the NTFS metadata or the Transactional NTFS files in the external drive. Transactional NTFS was introduced first in Windows Vista to ensure data integrity. Any item name starting with “$” on an NTFS volume is an NTFS metadata object.
(Some users have indicated that terminating a third-party search engine application named Everything from VoidTools whose process name is Everything.exe. Terminating the program helped release the lock on NTFS metadata objects, thus letting the drive to be ejected safely. However, the issue is also seen on computers where “Everything” is not installed.)
Workarounds: Problem Ejecting USB Storage Device
Here are the methods you can eject your USB drive. Out of the following options, I consider option 1 to be the safest choice. Option 2 & 3 may be theoretically fine, but we wouldn’t know if dismounting happens gracefully or not, under the hood.
Option 1: Shutdown the computer and unplug the device
The safest bet is to shut down the computer and unplug the USB device from the computer. Unfortunately, there are no safer alternatives available if the System process has a lock on the NTFS metadata objects.
Shutting down the PC to unplug a removable device defeats the purpose of having a USB device, but it’s the best choice we have, to ensure data integrity.
Option 2: Unplug the device physically (for “Quick removal” devices)
Well. The Microsoft documentation says if the drive removal policy is set to Quick removal, you can simply unplug the drive when needed without using the Safely Remove Hardware option.
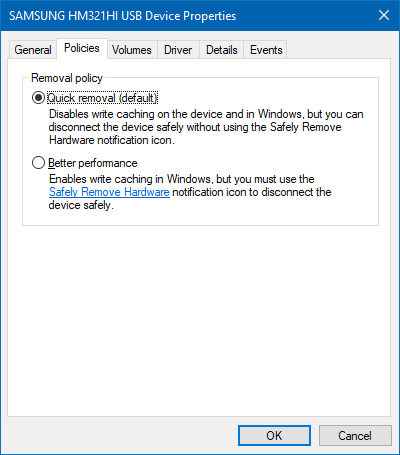
Make sure that the drive is configured to use the default Quick removal setting by checking the drive Properties → Hardware → Properties → Policy tab. If it’s set to Quick removal, unplug the drive simply.
However, if you’re skeptical due to the earlier error “Problem Ejecting USB Mass Storage Device” and the open handles by the System process, then follow Option 1.
Option 3: Eject (or Make disk offline) via the Disk Management console
-
- Start the Disk Management console by running
diskmgmt.mscfrom the Run dialog. In Windows 10, you can right-click Start and click Disk Management. - Right-click on the disk # that represents your USB external drive, and choose Offline. In some cases, or for some type of drives, you may see the Eject option instead.
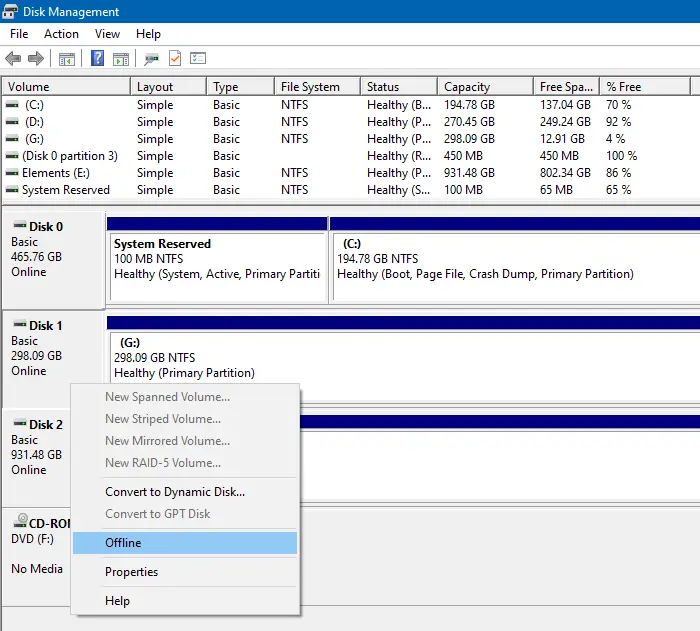
This dismounts the drive, thereby closing all the active handles. As we don’t know if the dismount happens gracefully or forcibly, this option is to be used carefully. If you care a great deal about data integrity, then you need to use Option 1 instead. - After setting the disk to Offline, unplug the device.
Important: You must make sure that when you connect that particular drive the next time to access its contents, you must set it back to Online first. Only then you’ll see its drive letter in Explorer.
- Start the Disk Management console by running
Other workarounds include turning off the Recycle Bin and System Restore feature for those drives or turning off the Server service. It may work for some users.
I hope the above information helped you safely eject a USB drive without any issues.
One small request: If you liked this post, please share this?
One "tiny" share from you would seriously help a lot with the growth of this blog. Some great suggestions:- Pin it!
- Share it to your favorite blog + Facebook, Reddit
- Tweet it!