When creating or changing the PIN for a user account on a Windows 10 computer, one of the errors 0x8009002d, 0x8007139f, 0x80090030, 0x80090032 or 0x80090016 may appear. Here are the full symptoms:
- If there is already a PIN configured, you may be able to sign-in using the PIN. When signing in using the PIN, errors “The PIN is incorrect. Try again” or “Something went wrong (code: 0x8009002d). Restart your device to see if that fixes the problem.” may occur.
Full error message verbatim is given below:
Something went wrong
The Trusted Platform Module, which is used to secure your PIN on this device is not available right now. Sometimes it helps to try again or you can skip for now and do this later.
For more information on errors during PIN setup: https://aka.ms/PINErrors
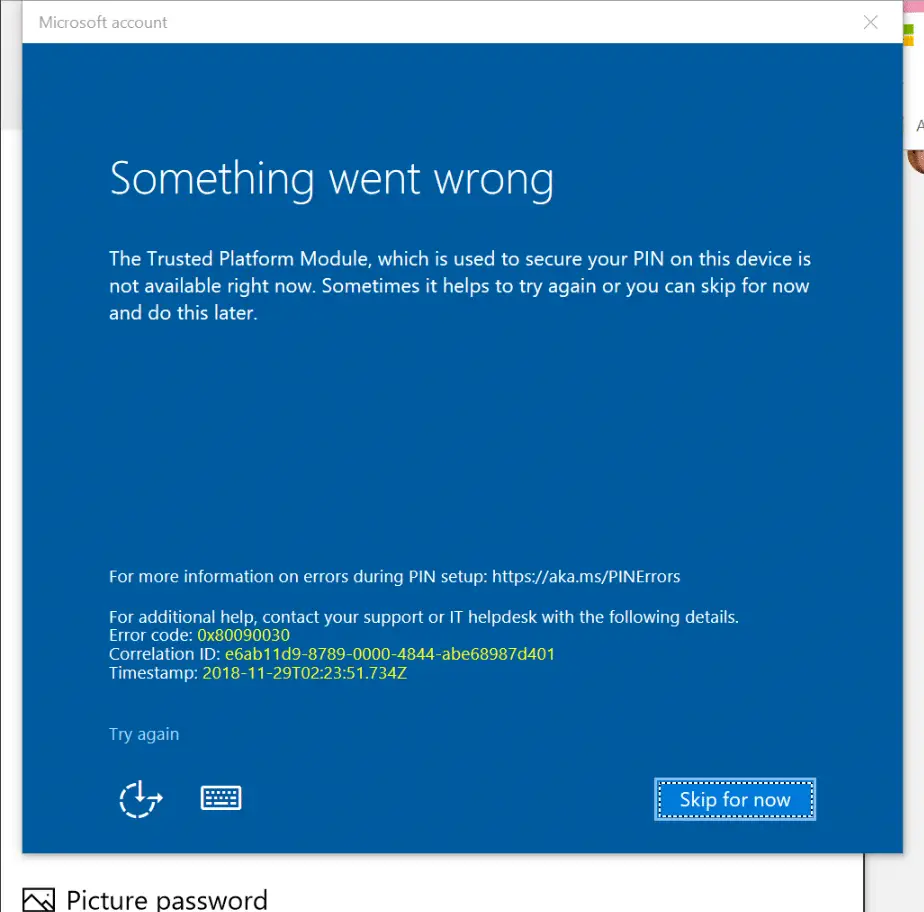
- After updating Windows 10, your fingerprint login (Windows Hello) and PIN may stop working (Error Code:
0x80070032). When you attempt to delete your fingerprints and start again, you may be asked me to set up a PIN. However, when you try to change the PIN and do your password verification, the PIN dialog box disappears and nothing happens. Also, nothing happens when you use the “I forgot my PIN” option to reset your PIN. - After a BIOS update on your Windows 10 computer, Windows Hello and PIN stops working. Attempting to change the PIN results in error
0x80070016.
This article tells you how to fix PIN login issues, including the errors 0x8009002d, 0x8007139f, 0x80090030, 0x80090032 and 0x80090016 that appear when you use PIN sign-in or when changing the PIN for a user account in Windows 10.
[Fix] PIN Errors 0x8009002d, 0x8007139f, 0x80090030, 0x80090032 in Windows 10
Fix for error 0x8009002d
This error (Something went wrong (code: 0x8009002d). Restart your device to see if that fixes the problem.“) can be fixed by removing the PIN and adding it again.
- Log in to your account using your password instead of the PIN.
- Open Settings -> Accounts-> Sign-in Options
- Click Remove PIN
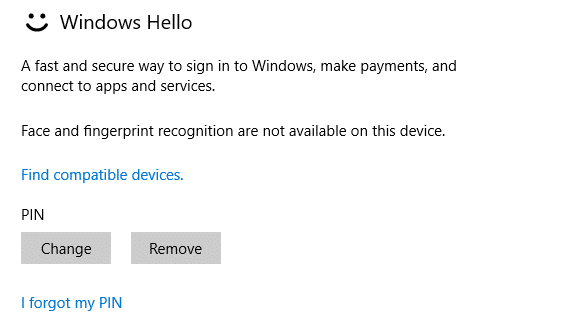
- When you’re prompted with the message “Are you sure you want to remove your PIN?” click Remove
- Click Add a PIN and set your PIN
Note: If you receive error 0x80090016 when setting/adding a new PIN, see article PIN Sign-in not Working and Error 0x80090016 Setting PIN in Windows 10 for solution.
Fix for errors 0x8007139f, 0x80090030, 0x80090032, 0x80090016
Reset the PIN by Renaming the NGC folder and then set up a new PIN
The PIN sign-in data gets stored in the following NGC folder which is inaccessible by default by any user. Attempting to explore this folder using File Explorer will throw the message “You don’t currently have permissions for this folder.”
C:\Windows\ServiceProfiles\LocalService\AppData\Local\Microsoft\NGC
To repair your PIN & picture password, you’ll need to take ownership of the above folder, rename the folder, restart Windows. And then, set up a new PIN for your user account(s). Follow these steps:
- Open an elevated or admin Command Prompt window.
- Type the following commands and press ENTER after each command:
cd /d C:\Windows\ServiceProfiles\LocalService\AppData\Local\Microsoft takeown /f NGC /r icacls NGC /grant administrators:f /t ren NGC NGC.old
You’ve now renamed the
NGCfolder that stores the PIN credentials for every user account in the computer. - Restart Windows.
- Log in to your account using your password instead of the PIN.
- Open Settings -> Accounts-> Sign-in Options
- Click Add a PIN and set your PIN
PIN sign in should work from now on.
Alternate fix for PIN error 0x80090032
Some users at the Microsoft forums said that the following solution fixed PIN error 0x80090032 on their Dell computers running Windows 10.
- Boot into BIOS by pressing the appropriate Function key during start up
- Go to “Security” then “PTT Security”
- Enable the option “Intel Platform Trust Technology”
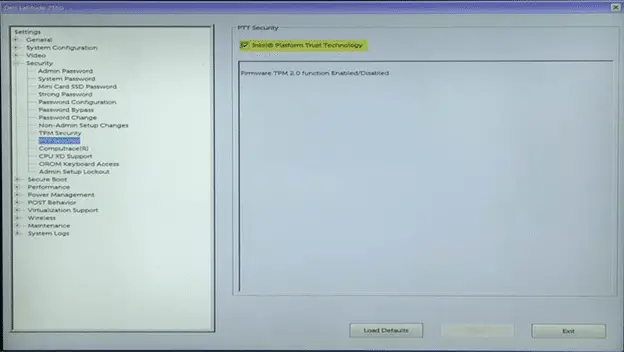
Note that if you enable Intel PTT, “TPM Security” option will be disabled, since both TPM and PTT cannot be enabled at the same time.
Restart the computer and Facial recognition and PIN should work now.
That’s it! Hope this article helped you fix PIN sign-in errors such as 0x8007139f, 0x80090030, 0x80090032, 0x80090016 on your Windows 10 computer.
Related article
[Fix] PIN Sign-in not Working and Error 0x80090016 Setting PIN in Windows 10 » Winhelponline
One small request: If you liked this post, please share this?
One "tiny" share from you would seriously help a lot with the growth of this blog. Some great suggestions:- Pin it!
- Share it to your favorite blog + Facebook, Reddit
- Tweet it!
Thank you very much, i’ve been dealing with this for a while, and searched everywhere, and couldn’t find the solution, because it was either too difficult or just wouldn’t work. Thank you