With the Photos app set as the default in your Windows 10/11 computer, when you double-click on a JPG, PNG, or any other image file, the error -2147219196 may occur, and the app may crash. Here is the full error message verbatim:
File System Error -2147219196
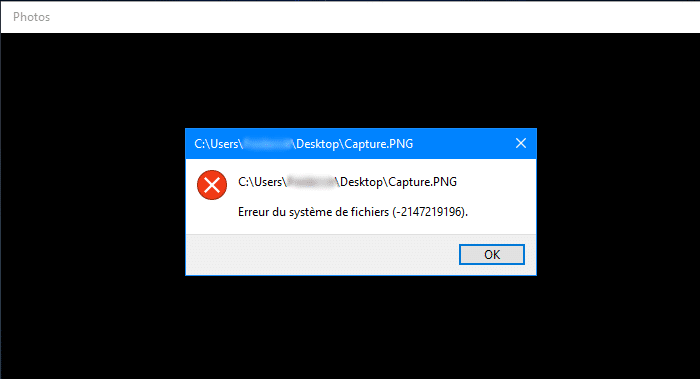
And, repairing or resetting the app via “Apps and Features” may not help. This issue may occur especially after installing a Cumulative Update; some users reported this incident after installing the July KB4345421 (17134.167) Cumulative Update.
Fix for Error “-2147219196” (0x80040904) in Photos or other Store Apps
To fix the File System Error -2147219196 in the Photos app, follow these steps:
Step 1: Update the Photos app
First, see if an update exists for the Photos app at the Windows Store.
- Click Start → Microsoft Store → Select See more → Downloads and updates → Get updates.
If an update for Microsoft Store is available, it will start installing automatically. If that doesn’t help or you’ve already got the latest Photos app, proceed to the next step.
Step 2: Uninstall Photos, Remove Leftover Files, and Reinstall
- Start PowerShell as administrator
- Run the following command to get the Photos app folder path:
Get-AppxPackage Microsoft.Windows.Photos -allusers | select InstallLocation
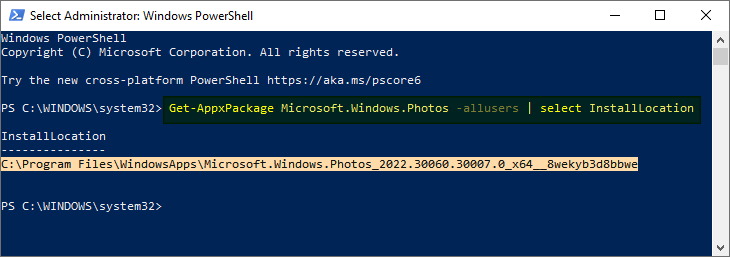
Note down the folder path shown in the output. You may copy it to the clipboard or Notepad. Let’s say the install path is as follows:
C:\Program Files\WindowsApps\Microsoft.Windows.Photos_2022.30060.30007.0_x64__8wekyb3d8bbwe
You’ll need to use this path in Step 7 below.
- Run the following command to uninstall the Photos app.
Get-AppxPackage Microsoft.Windows.Photos -allusers | Remove-AppxPackage
- Download PsExec (part of the PsTools package) from the Windows Sysinternals website.
- Extract the contents of the archive to a folder, say
d:\tools - Open Command Prompt as administrator (elevated), and run this command:
d:\tools\PsExec.exe -sid c:\windows\system32\cmd.exe
This spawns a new Command Prompt process launching it under the SYSTEM account.
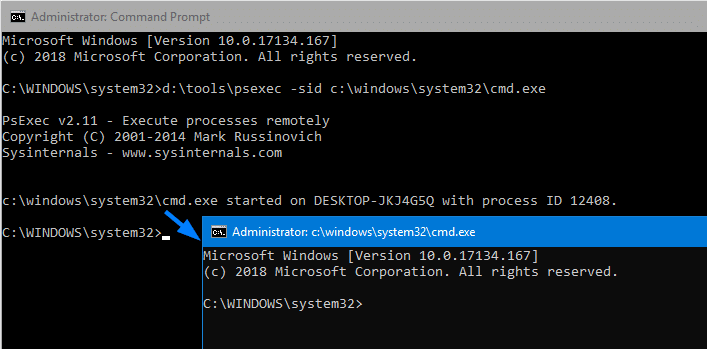
- In that (new) Command Prompt window, run the following command and press ENTER:
rd /s "C:\Program Files\WindowsApps\Microsoft.Windows.Photos_2022.30060.30007.0_x64__8wekyb3d8bbwe"
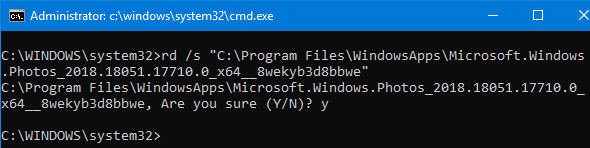
Important: Note that the version number in the folder name will vary according to the version of the Photos app installed in the system. In Windows 10 v2004, the folder name maybe
Microsoft.Windows.Photos_2020.20070.10002.0_x64__8wekyb3d8bbwe. In v20H2, it could beMicrosoft.Windows.Photos_2021.21090.10008.0_x64__8wekyb3d8bbwe.Tip: You can also use the Command Prompt autocomplete feature to get the correct folder name in Command Prompt, press the TAB key when you complete typing the command partially, till
rd /s "C:\Program Files\WindowsApps\Microsoft.Windows.Photos. Pressing the TAB key auto-completes the right folder path. - After issuing the above command, press “Y” when prompted for confirmation. This deletes the Photos app package folder.
- Once done, open Microsoft Store, search for “Microsoft Photos” and install the app.
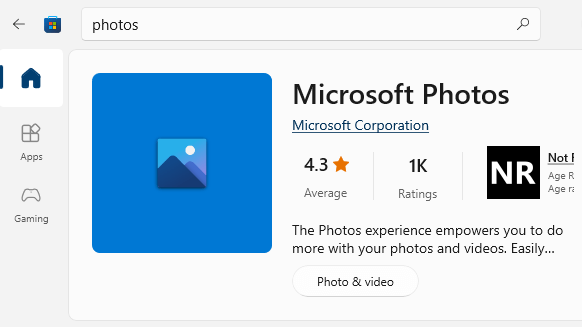
More information on removing and reinstalling the Photos app can be found in the article How to Uninstall & Reinstall the Photos App in Windows 11/10
Step 3: Run the Microsoft Store Apps Troubleshooter
The Windows Store Apps Troubleshooter helps you identify the problem(s) with the store apps and fix them automatically.
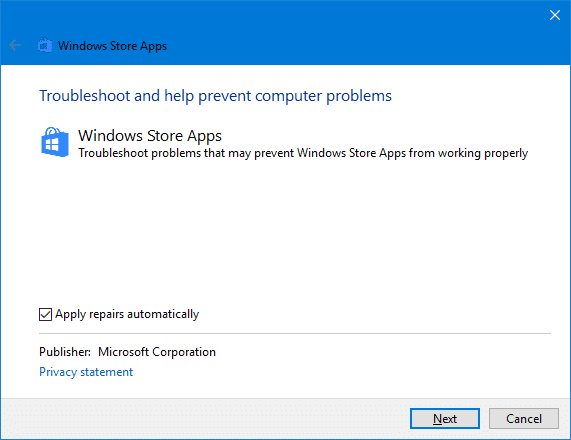
The “Windows Store app troubleshooter” fixes problems that may prevent Windows Store apps from working correctly. You can download the troubleshooter from here, or run it via Settings or classic Control Panel. For detailed information, check out the article Windows Store Apps Troubleshooter in Windows 10 Fixes Apps Download and Install Problems.
Step 4: Reinstall All Built-in Windows Apps
Start PowerShell as administrator and run the following command:
Get-AppXPackage | Foreach {Add-AppxPackage -DisableDevelopmentMode -Register "$($_.InstallLocation)\AppXManifest.xml"}
This reinstalls all the UWP apps. It’s to fix any missing or damaged components that the Photos app might need. This method is especially useful if you can’t open Photos, Groove, Movies & TV, Calculator, and many other built-in Windows apps.
Step 5: Fix the “Program Files” Folder and Registry Permissions
This issue with Windows Store apps can also occur if the read permission is missing for the “ALL APPLICATION PACKAGES” group, for some registry keys, and/or the “Program Files” folder. The All Application Packages group, a well-known group with a predefined SID, must have specific access to certain registry and file system locations for Microsoft Store Apps to function correctly.
Make sure the “All Applications Packages” group has the Read permissions to the following registry paths:
- HKEY_CLASSES_ROOT
- HKEY_LOCAL_MACHINE\Drivers
- HKEY_LOCAL_MACHINE\HARDWARE
- HKEY_LOCAL_MACHINE\SAM
- HKEY_LOCAL_MACHINE\SOFTWARE
- HKEY_LOCAL_MACHINE\SYSTEM
- HKEY_USERS
Also, the All Application Packages group must have the access rights for the folders, as indicated below:
- Program Files – Read, Read and Execute, List folder Contents
- Windows – Read, Read and Execute, List folder Contents
- Users\<userName>\AppData\Local\Microsoft\Windows\WER – Special Permissions (List folder / read data, Create Folders /Append Data)
For more information, refer to the Microsoft article Microsoft Store Apps fail to start if default registry or file permissions are modified to rectify the Permission entries for those registry keys and the Program Files folder.
 Additional Information
Additional Information
By the phrase “file system error”, in a rough sense, we generally run the Chkdsk repair command (CHKDSK C: /R command from an admin Command Prompt). But this doesn’t seem to be the case here. The error message is misleading, as, in reality, it may be referring to a file access permissions error. Going by user reports, the error -2147219196 (0x80040904) can occur due to incorrect folder or registry permissions.
Opening this event log file will reveal some information about the error.
%SystemRoot%\System32\Winevt\Logs\Microsoft-Windows-TWinUI%4Operational.evtx
Also, the Windows Error Reporting log for that crash can reveal the exception code. For instance, exception code 0x80070005 means “Access is Denied”, and code c0000005 means “Access Violation.” These errors are most likely caused by incorrect file system or registry permissions.
You can use Nirsoft’s AppCrashView to view the application crash (WER ) logs.
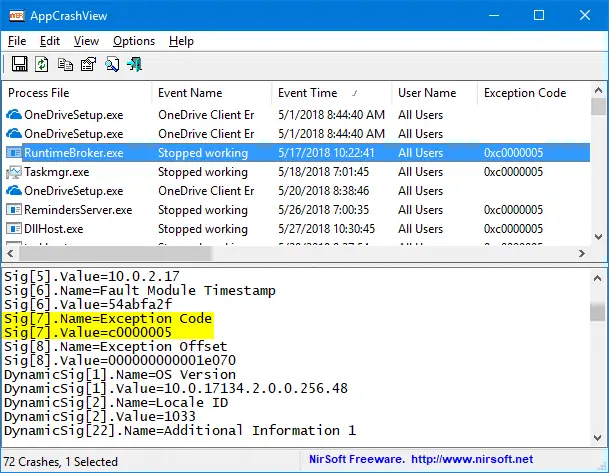
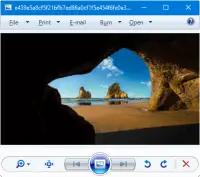 Editor’s note: If none of the above steps fix the problem, you may have to run a repair installation (also known as “InPlace Upgrade”) of your Windows 10 system.
Editor’s note: If none of the above steps fix the problem, you may have to run a repair installation (also known as “InPlace Upgrade”) of your Windows 10 system.
Of course, to preview image files, you can use the excellent Windows Photo Viewer classic app as an alternative. To restore Windows Photo Viewer in Windows 10, see the article How to Restore Missing Windows Photo Viewer in Windows 11/10)
I hope this guide helped you fix problems with the Photos app or any other Windows Store app for that matter.
One small request: If you liked this post, please share this?
One "tiny" share from you would seriously help a lot with the growth of this blog. Some great suggestions:- Pin it!
- Share it to your favorite blog + Facebook, Reddit
- Tweet it!
For me, the uninstall, removing the leftover files and then installing worked. Thanks a lot.
In step 2:
For me doesn’t work autocomplete of this path in Run, and if I try to open path C:\program file\windowsapp recive “You have been denied permission to access this folder”
Are there any other ways to get the correct path?
Thanks
@Dest: After typing the partial path, don’t press ENTER. Instead choose the folder path shown in the RUN dialog dropdown (autocomplete/autosuggest).. You can also try it in File Explorer address bar.
Dear Mr Tamesh Srinivasan,
I HAD this problem – but only with the Microsoft Photos application;
– Edit with Photos = not OK (File System Error (-2147219196)’
– Edit with any other picture application was OK
–> Problem with the Microsoft Photos application only.
I looked around until I found this link, and then I followed the tips top down, including step 2 which eventually solved my problem!
So, MANY THANKS! for your help!
Michael
@Michael / Axlin: Excellent! Thanks for the feedback.
I found a really simple way to fix this. I went to my default apps under settings and changed the photo viewer I used. I used windows photo viewer and all the pictures opened perfectly.
Hi bro,
Step 2: 5 point is when select the path i can’t find them .
how to find them file path
Hi there,
”Step 2: Uninstall Photos, Remove Leftover Files and Reinstall.”
This solution worked for me .
Thanks for your help.
Thank you for your help, step 2 did the trick 🙂
I’ve been all over the internet/forums the past 2 days trying to find a solution for this. Step #2 was key for me….worked great. The autocomplete didn’t work for me either, but when I pasted the path into the run command, the windows folder came up so I knew it was the correct path to enter in cmd. Thank you so much!!!
For me also, the uninstall, removing the leftover files and then installing worked. Thanks a lot.
Currently trying step 2, stuck on part 3. I use the command and press enter, and it comes up with “The system cannot find the path specified.”
Am I doing something wrong?
Ha, as usual, followed all steps as best as possible, as some of the “Permissions” were not able to be modified, greyed out options, so not sure how your instructions get to tell people to access greyed out options on their computers.
Anywho, this was worthless, what a waste of time and your solution did not even come close to correcting the issue.
Does not work for me, the following message comes up in powershell:
ForEach-Object : Cannot bind parameter ‘RemainingScripts’. Cannot convert the “Get-AppXPackage” value of type “System.S
tring” to type “System.Management.Automation.ScriptBlock”.
At line:1 char:119
+ … ster “$($_.InstallLocation)\AppXManifest.xml”}Get-AppXPackage | Forea …
+ ~~~~~~~~~~~~~~~
+ CategoryInfo : InvalidArgument: (:) [ForEach-Object], ParameterBindingException
+ FullyQualifiedErrorId : CannotConvertArgumentNoMessage,Microsoft.PowerShell.Commands.ForEachObjectCommand
Any idea what would cause this or other solutions?
Step 2 was the one that worked for me. Thanks!
Step 2 fixed it for me, thanks!
Solution 2 worked for me. For those that are having issues with the command prompt sections, check that there are no double spaces, as this error led me to receive the “Denied Access” issues.
Thank you VERY much for your help!!
After the last Win update I only had this issue with Microsoft Photos, no other MS apps were affected. I could use other photoapps as well, including the old Windows photo app. Step 2 worked for me to get MS Photos to play, but this took really a long run to solve. (Why be so afraid of time consuming problems with malicious hackers and malware when we have MS Update to keep us busy….)
Tamesh, thank you so much for this piece of helping advice!!!
Thomas
Thank you so much, Step 2 solved the problem 🙂
Hi
”Step 2: Uninstall Photos, Remove Leftover Files and Reinstall.”
worked for me.
Thanks
@coconut: Unzip psexec.zip and copy psexec.exe to a folder.
Step 4 worked for me every single time with some slight changes. We had a few users having this issue, the PowerShell window I opened was not elevated to Administrator, just run under the user’s account instead, so that the Apps returned are related to them.
I also added an ‘ErrorAction 0’ parameter to silence some of the errors of apps that can’t be registered due to various restrictions:
Get-AppXPackage | Foreach {Add-AppxPackage -DisableDevelopmentMode -Register “$($_.InstallLocation)\AppXManifest.xml” -ErrorAction 0}
Will this fix the problem of jpg or png files downloading as webp instead? This is so beyond irritating. I can see the files on my work computers but not my home laptop. Why is MS forcing this on us? I don’t care if it’s “better” or conserves space. I want and need to be able to preview photos so that I can sort large quantities of photos that are downloaded multiple times per week, into a set of 17 existing folders. I also need a way to convert all my existing webp and webm files into something this laptop can preview.
Thank you very much!!!!! This was bothering me a lot!
Step 4 solved it for me, THANKS
Had trouble with number 4, but number 5 WORKED. Thank you much
Step 5 work for me… Thanks.
Thanks a lot! 4 worked just fine for me.
Thanks for the help, this is the only way I was able to fix the issue. Also, for the first screenshot of the error that you used, I have a screenshot of it in English, if you would like it.
@Logan: Yes. Please send the screenshot.
#4 solved the issue for me as magic!
I was facing similar problem in opening other apps as well, such as Snipping tool. So applying this step solved them all.
Thanks so much for writing such useful article.
thanks a lot! reinstalling of all apps through window power shell, helped my problem of photos and calculator
THE 1ST CMD PROMPT NO FIND SPECIFIED PATH WHY THAT???
Unfortunately, I’m ignorant and can’t do it myself
And I really need an image program exclusively from Microsoft
You explained very well
I thank you too
Greeting