Double-clicking a .url file (Website shortcut) always launches it using the default browser. But, there are situations where you need to open different website shortcuts in various browsers. Adding browser choices to the right-click menu for .url files allows you to choose a non-default web browser from the list and launch the website in it.
One way to make this possible is by adding the Open with context menu option, which does not exist by default for internet shortcut files. Apart from Open with, there are other ways to launch a website shortcut using a non-default web browser.
Open Website shortcuts with any browser via right-click menu
Method 1: Using “Open With” ribbon command in the right-click menu (lists registered browsers)
Download url-openwith-modern.zip, unzip, and run the REG file. An additional “Open” command is added to the right-click menu for URL files, with a sub-menu containing the list of installed browsers. The “Open” submenu lists all the web browsers installed and registered with Default Apps. This method uses the Windows.OpenWith ribbon command in the context menu, which works in Windows 8, 10, and 11.
The following registry key is added using this method:
HKEY_CURRENT_USER\Software\Classes\InternetShortcut\shell\Open With
The string value (REG_SZ) ExplorerCommandHandler set to {4ce6767d-e09b-45dc-831d-20c8b4ea9a26}
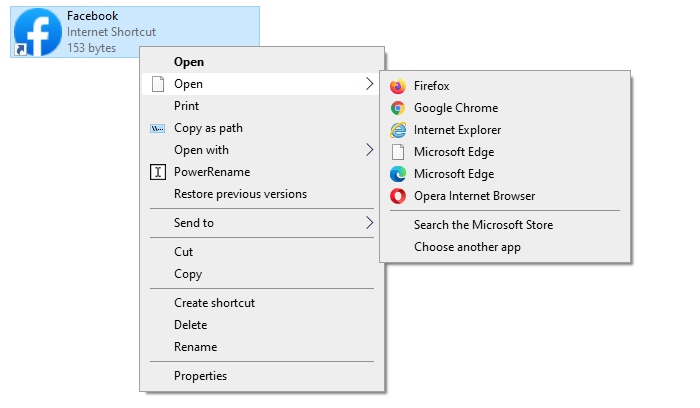
The submenu shows the list of registered web browsers. Applications other than web browsers aren’t listed. The shell populates this list of browsers from the Default Programs (Default Apps) registration.
One downside of this method is that the caption and the menu icon can’t be customized for the Open command (with a sub-menu).
Method 2: Adding a Cascading menu that lists all browsers
This method makes use of the excellent Cascading menu feature in Windows. It works on Windows 7 and higher, including Windows 10 and 11.
- Download url-openwith-cascade.zip and extract the contents to a folder.
- Double-click to run the file BrowsersMenu.reg.
- Move the VBScript file BrowserLaunch.vbs to your Windows directory. In the Access Denied dialog that appears, click Continue.
The script file BrowserLaunch.vbs parses the .URL file, gets the web address, and launches it using the chosen browser. The script is simply a launcher script, and its contents can be read using a text editor like Notepad.
Now, you have a neat-looking Open with Cascading menu with a curated list of web browsers. You also have incognito (private) options.
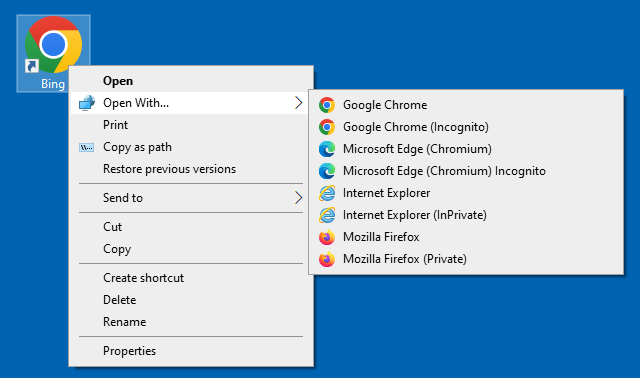
Further customization: If you have a browser in the list that’s not installed in the system, you can remove it from the menu by simply modifying the registry value here:
HKEY_CURRENT_USER\SOFTWARE\Classes\InternetShortcut\shell\Open with...
The value to be modified is SubCommands

Its value data is, by default, set to:
urlChrome;urlChromeIncog;urlEdgeCh;urlEdgeChIncog;urlIexplore;urlIexploreInPriv;urlFirefox;urlFirefoxPrivate;
For example, if you don’t use Firefox, you can change the value data to:
urlChrome;urlChromeIncog;urlEdgeCh;urlEdgeChIncog;urlIexplore;urlIexploreInPriv;
Method 3: Using the classic “Open with” menu
Download url-openwith-classic.zip, unzip, and run the enclosed .reg file. It adds the Open with option to the right-click menu by adding the following registry key:
HKEY_CURRENT_USER\Software\Classes\InternetShortcut\ShellEx\ContextMenuHandlers\OpenWith
The (default) value data is set to {09799AFB-AD67-11d1-ABCD-00C04FC30936}
Right-click on a .url file and click Open with…
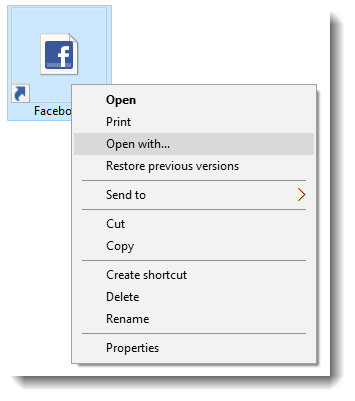
This launches the Open with dialog. If the non-default browsers aren’t listed in the first screen, click More apps ↓
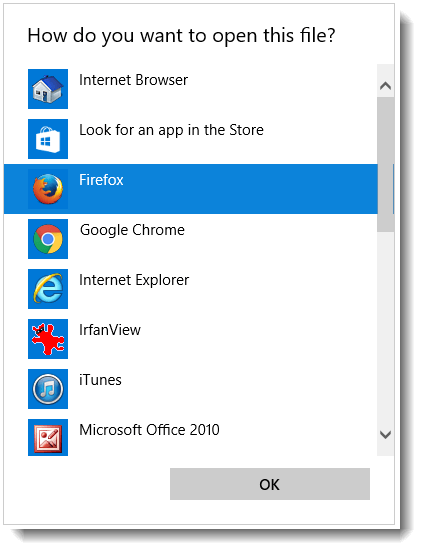
Select your browser from the link, and click OK.
This method, however, doesn’t list every browser installed on the system. Also, even if you manually browse and locate the browser executable, it may not open the internet shortcut.
Method 4: Adding web browser shortcuts to the Send To menu
Here is a standard method many people use — the Send To menu. Open the SendTo folder of your user profile (type shell:sendto in the Run dialog) and place the browser shortcuts in that folder. Then, right-click a website shortcut, click Send To, and open the link in a non-default browser.
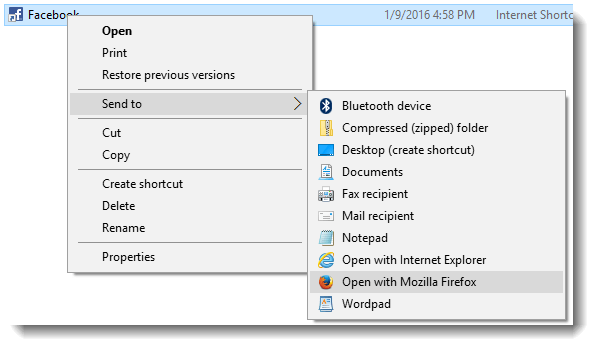
Editor’s note: Some browsers, such as Google Chrome, open the URL file as a text file instead of opening the web address mentioned in the file. This is because they don’t include a .URL handler registered by default. It’s a known issue, reported in their official forum: Issue 114871 – chromium – Chrome doesn’t recognize .url files properly. Here is how it looks when you use one of the above two methods to open a .URL using Chrome.
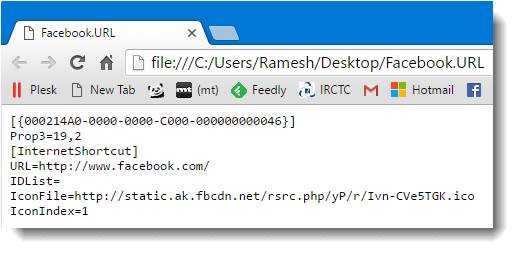
Alternatively, you can use Method 1 or 2 in this article to avoid the above problem.
Featured image by Isabel Ródenas from Pixabay
One small request: If you liked this post, please share this?
One "tiny" share from you would seriously help a lot with the growth of this blog. Some great suggestions:- Pin it!
- Share it to your favorite blog + Facebook, Reddit
- Tweet it!
Hi, Ramesh. These days you’ve published what I think is the best posts of your entire blogging career. (I went all the way back when I first see this blog.) In this case, you addressed a concern for which a Mozilla CEO (if I am remembering rightly) wrote an open letter to Microsoft.
It is good that you still find fun or useful things to blog about. I myself have stopped blogging. These days, all see is chaos and confusion.
Thanks Ramesh. That worked initially, but the next time I opened a .url file I was asked whether I wanted Internet Explorer to open this type of file by default. As I DID want this to be the default position, I clicked YES.
Now ‘Open with…’ has disappeared from the context menu – and I can’t seem to reverse my selection by deleting the default association using the Control Panel tools.
Without a default selected, you would need to choose which browser on EACH occasion – pretty inconvenient and a poor trade-off (in my view) – is that what you intended?
By the way, is there any way to include (as an option) a Google Chrome Incognito window?
@John: Resetting IE as default hides the Open with. Re-running the REG file (would clear the UserChoice key) would get back the Open with option. Next time when IE asks to set it as the default, click No. Clicking No would still work as the URL protocol associations are already intact in a different place. Per my tests, only IE does this and not any other browser.
And no that’s not what I intended. The open with is supposed to work even if default browser is set. Only problem is that IE neutralizes the Open with option when set as default. So, reset ie as default, and then apply the edit. Next time click “No” when Ie wants to set itself as default. If nothing helps, pls drop me a mail and we’ll work on it. Should be a simple setting.
Thanks Ramesh – having declined the IE default invitation (‘don’t ask again’) after starting again, everything now seems to be as it should – IE IS the default anyway and I can Open with… Chrome (but I’m also offered MS Edge and Mozilla Firefox – can I suppress those?).
Also, is it possible to include an option of Chrome in incognito mode?
YW John. Google Incognito & IE InPrivate – would be added, probably this week.
Great – please let me/us know when – I presume it will require a fresh download and installation.
… and is it possible to suppress unwanted browsers from the offering?
@John: Yes. See the last part of the article, referring to “SubCommands” value.
Sorry – missed that – works fine thanks.
Look forward to hearing about incognito etc.
Update: Private modes added for Chrome, IE and Firefox.
Perfect – many thanks Ramesh.
This looks great, thanks.
Is there any way to add these options to the Context menu for a Hyperlink in an email when opened in Outlook?
Great post! Now that Edge Beta is out, how would add it and InPrivate (I’m guessing Incognito since it’s based on Chromium) mode for the new browser? If it lookup the executable, it is the same as Edge. Thanks!
2nd guy asking this:
This looks great, thanks.
Is there any way to add these options to the Context menu for a Hyperlink in an email when opened in Outlook?
Looks like this post has gone inactive? Posted several times about the new Chromium Edge browser and the right-click shortcuts. Any update to the post upcoming?
@Karl: I’ve added Microsft Edge (Chromium) to the list. Pls use the updated script/reg.
Beautiful! Now works with the new Edge! Great job and thank you!
“url-openwith-modern.zip” . . . Nice on Win81Pro !
Thanks : )
I too would love to get this for hyperlinks in emails. (My wife uses Edge, so that’s our default browser, but I use Chrome and would like to open email hyperlinks in Chrome (without having to copy the hyperlink and ‘paste and go’ in Chrome). Thanks, if you’re still working on it.
Thank you very much for this facility, which I have been using for several years on a Windows 10 machine. However, there is one curiosity…
If I right-click an URL file on my laptop’s main “C” drive, the facility (version 2) works perfectly.
However, if I right-click an URL file on an external SSD, only Firefox opens the correct web page. Chrome and Edge Chromium merely open their default pages.
Edge is the default browser but Chrome is the one I use 99% of the time. If I do not use your right-click menu but just click “Open” or double-click, Edge successfully opens the correct web page.
The SSD has password protection. However, if this is disabled, the same issue arises.
I would be most grateful if you could tell me if this type of problem has come your way and whether you may know therefore of a fix, please.
@William: Haven’t come across such an issue, but it sounds like a Permissions issue. Please right-click on the URL file on your external drive and click Properties. Click the Security tab and click Advanced. Share a screenshot of that dialog.
Thanks, Ramesh.
I have made the screenshot but you have no facility here for pictures!
However, I found a solution…
My issue was with lists of .url files on my computer’s external drive. The text in the names of the containing folders and any folders containing them, strung together, was fairly long (and also complex, plenty of spaces). The fix was shortening the name of the primary containing folders to one or two digits, that is, simply shortening (and simplifying) each .url file’s address – but only in terms of its folder component. This now works reliably, the presence of these files on an external SSD in fact, as it has turned out, possibly irrelevant (a single .url file placed on the external drive’s root opened correctly).
Interesting though that Firefox could handle those long addresses and Chrome and Edge couldn’t.
William,
Ireland.
@William:
Excellent work. Thanks for the info. Duly noted it. Long paths or file/folder containing foreign characters can cause this.
For Chrome and Edge, my script parses the URL and inputs it to the respective browser. For Firefox, the script is not called and instead the file path is passed directly to Firefox, as it can handle .URL files directly.
Thank you, Ramesh.
And most interesting!
Three cheers for Firefox, then. 🙂
Regards,
William.