In Windows 11, when you flip your laptop to turn it to tablet mode, you’ll notice that there is a checkbox for every file displayed in File Explorer. You may not be able to get rid of it even after disabling it through View → Show → Uncheck “Item check boxes”.
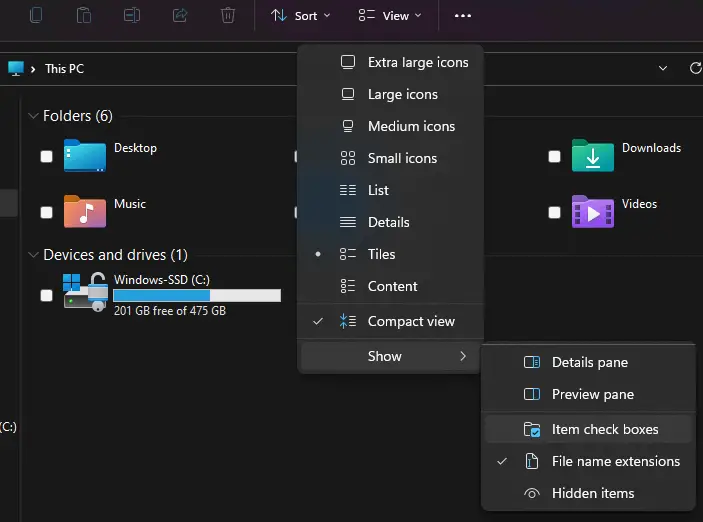
However, unchecking the Item checkboxes may work in desktop mode. Is it possible to get rid of the checkboxes in tablet mode?
Item Check boxes Cannot be Disabled on Windows 11
This is by design if the device is in tablet mode. If the device is in a tablet posture (for example, the keyboard is folded back), then it’s expected. There is no option (at least till version 21H2) to disable item check boxes and compact mode in tablet view.
(Some users state that the issue is resolved in Windows 11 Pro Insider Preview OS Build 22526.1000, but I don’t have a 2-in-1 device to test things out.)
Fix Windows 11 wrong detection (Tablet vs Desktop mode)
Windows 11 determines if a unit is in tablet (touch) mode and sets checkboxes ON and compact view OFF, all on its own. However, there are complaints that Windows 11 automatically toggles on the tablet mode although you’re using it as a laptop (i.e., even though you don’t flip the keyboard on your 2-in-1 laptop.).
Also, Windows 11 may switch to tablet mode (and enables item check boxes and compact mode), even if you don’t even have a 2-in-1 device!
To prevent Windows 11 from auto-switching to tablet mode based on a wrong detection, follow one of the methods below:
Option 1: Set “DeviceConvertible” registry value to 0
- Start the Registry Edit (
regedit.exe) and go to the following branch:HKEY_CURRENT_USER\Software\Microsoft\Windows\CurrentVersion\ImmersiveShell - Set the value data for “
DeviceConvertible” from 1 set to 0.
(If you don’t have the above DWORD value, create one manually.)
- Exit the Registry Editor.
- Log off and log back in to your user account.
The above workaround works on any 2-in-1 device — e.g., Lenovo Yoga, Microsoft Surface Pro Tablets, Lenovo Ideapad, Razer Blade, etc.
The registry fix basically disables the 2-in-1 capabilities of your device and tells Windows that it’s just a laptop. It’s not the best workaround if you actually want to use your device in tablet mode. Until Microsoft fixes this issue (of auto-switching to the tablet mode through a wrong detection), the above workaround can be helpful.
Option 2: Enable the YMC service for Lenovo Yoga 2-in-1 devices
Enabling the YMC service seems to fix the issue. Lenovo Yoga Mode Control (YMC) is a service program to determine the current mode and disable or enable keyboard and touchpad for YOGA/FLEX. It sends out the laptop or slate command to OS for Windows Continuum feature and screen rotation. With this service running, the wrong detection of Windows 11 (tablet mode or desktop mode) can be circumvented.
To enable the YMC service:
- Open Services MMC by launching
services.mscvia the Run dialog. - Set “YMC” to Automatic, and click Start to start the service manually.
Option 3: Disable “RtkAudUService” from Startup
For some users, disabling the Realtek program RtkAudUService via Task Manager’s Startup tab helped.
One small request: If you liked this post, please share this?
One "tiny" share from you would seriously help a lot with the growth of this blog. Some great suggestions:- Pin it!
- Share it to your favorite blog + Facebook, Reddit
- Tweet it!