Microsoft Office Picture Manager is a graphics viewer and editor introduced in Microsoft Office 2003 and included up to Office 2010. Many people prefer the good old Microsoft Office Picture Manager, perhaps for it’s UI or UX, and want to install it on Windows 10.
However, Microsoft has discontinued the Picture Manager with the release of Office 2013. The equivalent functionality is now provided in the Windows 10’s Photos app, which has the image crop, resize, red-eye removal, video trimming, and other features. Alternatively, you can also enable the classic Windows Photo Viewer using the registry, or install the Windows Live Photo Gallery (which is now unsupported by Microsoft).
If you desperately need the Office Picture Viewer, the good news is that you can still install it on Windows 10. The SharePoint Designer 2010 installer includes the Office Picture Manager as an optional component that can be installed as a standalone application.
![]() This article tells you how to install Office Picture Manager on Windows 10 and earlier, regardless of the version of Office — e.g., Office 2013, Office 2016, Office 365 — installed on the computer. Office Picture Manager is super-fast (like the Windows Photo Viewer) especially if you’re going to use it as an image previewer.
This article tells you how to install Office Picture Manager on Windows 10 and earlier, regardless of the version of Office — e.g., Office 2013, Office 2016, Office 365 — installed on the computer. Office Picture Manager is super-fast (like the Windows Photo Viewer) especially if you’re going to use it as an image previewer.
Install Office Picture Manager in Windows 10
To install the Office Picture Manager in Windows 10, download the Microsoft SharePoint Designer 2010 and run the setup. From the list of components to install, choose only the Office Picture Manager listed under the Office Tools category. This installs the Office Picture Manager as a standalone application. Office Picture Manager doesn’t need a license key or activation.
SharePoint Designer 2010’s official system requirements page states, “Windows 7, Windows Server 2003 R2 x64 editions, Windows Server 2008, Windows Server 2008 R2, Windows Vista Service Pack 1”. But, the software runs flawlessly on Windows 10.
Here are the download links via Official Microsoft Download Center.
- Download Microsoft SharePoint Designer 2010 (64-bit) – [279 MB]
- Download Microsoft SharePoint Designer 2010 (32-bit) – [254 MB]
Run the installer file SharePointDesigner.exe, and click Customize in the initial setup screen.
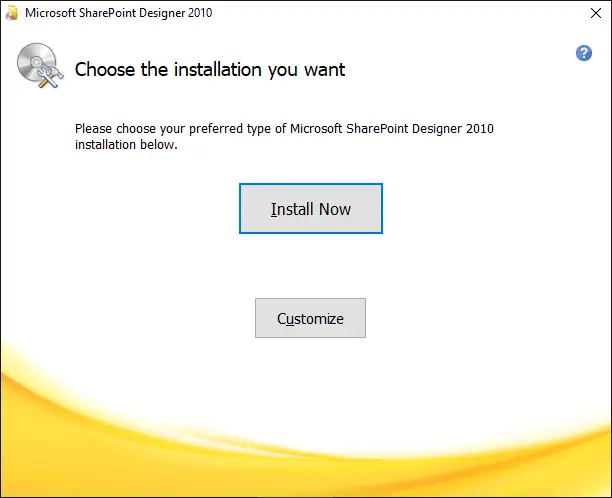
In the Installation Options screen, disable all the components in every category, except the Microsoft Office Picture Manager.
Tip: Right-click on each section head, and select “Not Available” in the dropdown. This disables all the options. Then expand Office Tools, and enable Microsoft Office Picture Manager.
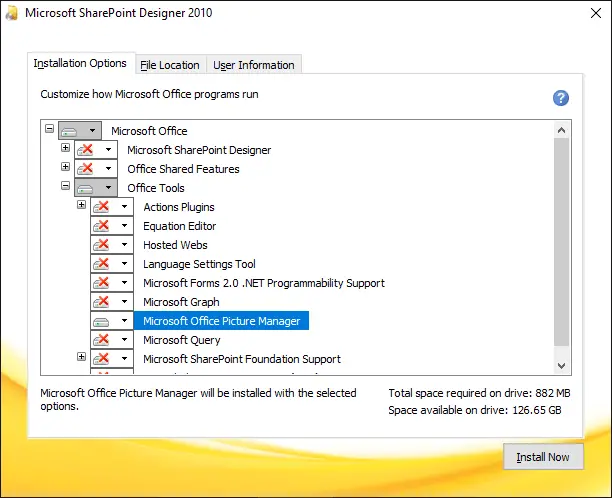
Click Install Now and complete the process.
Office Picture Manager will now show up in your Start menu > All Apps listing. If it doesn’t appear, you can create a shortcut to the following target manually:
C:\Program Files\Microsoft Office\Office14\OIS.EXE
When you open the application for the first time, you’ll be asked to choose how to update the software. Click on the Use Recommended Settings and click OK. This option ensures that the Office software is updated automatically.
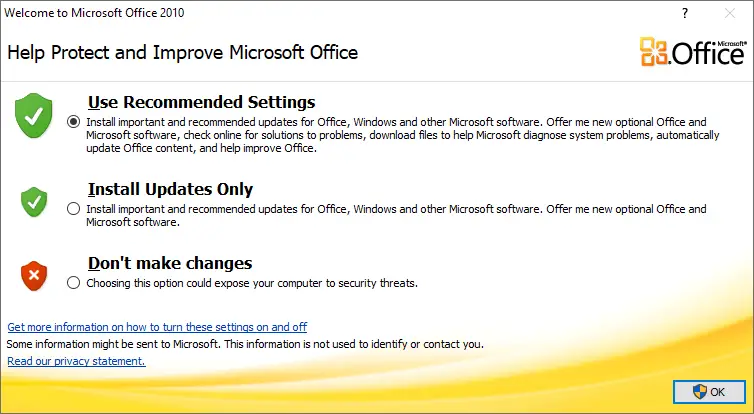
Office Picture Manager gets registered with the Default Apps (previously “Default Programs”), and you can set it as the default viewer, instead of the new Photos app or Windows Photo Viewer.
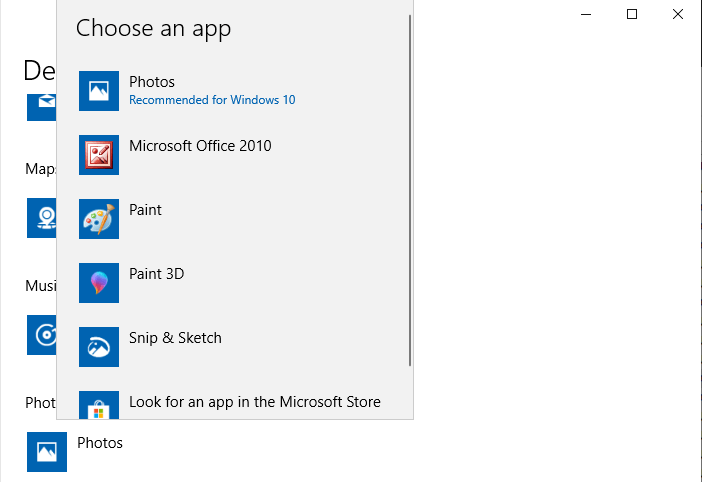
Once you set it as the default viewer, double-clicking on an image file will open the file using Office Picture Manager. It’s a light-weight viewer and editor program, much better than the Windows Photo Viewer, and similar to the Windows Live Photo Gallery.
Office Picture Manager can change the image brightness and contrast, remove red-eye, crop, rotate, flip, compress, and resize images.
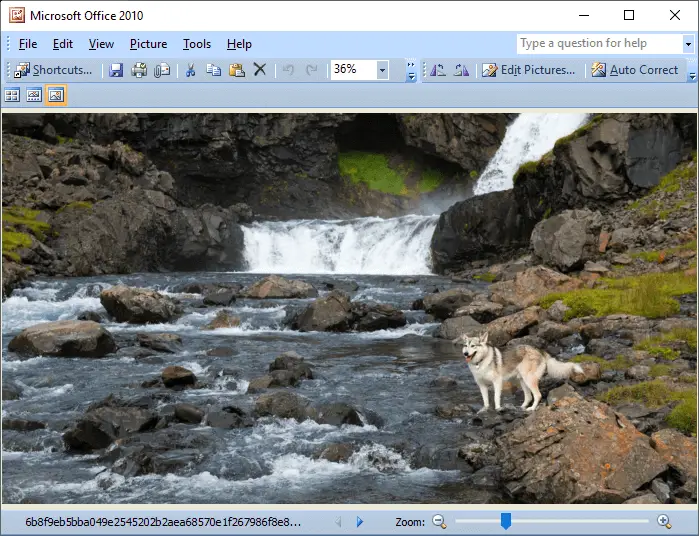
Office Updates
After installing the Office Picture Manager and rebooting the system, some Office 2010 updates will be offered through the Windows Update channel. Be sure to install all of them, including the latest service pack (Office Service Pack 2).
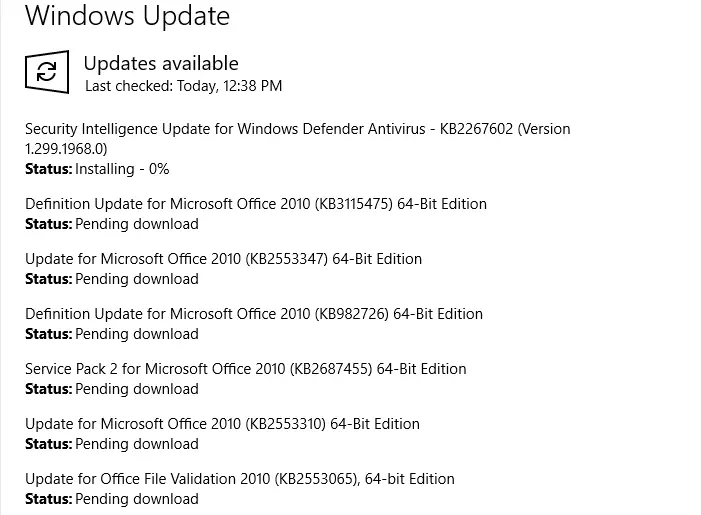
Don’t be surprised to see if PowerPoint 2010, SharePoint 2010, Word 2010, Excel 2010, Visio 2010, Access 2010 security updates even though you installed only the Office Picture Manager. There doesn’t seem to be a way to disable installing the irrelevant updates. But, as Microsoft thinks they’re relevant to your system for some reason, go ahead and install them.
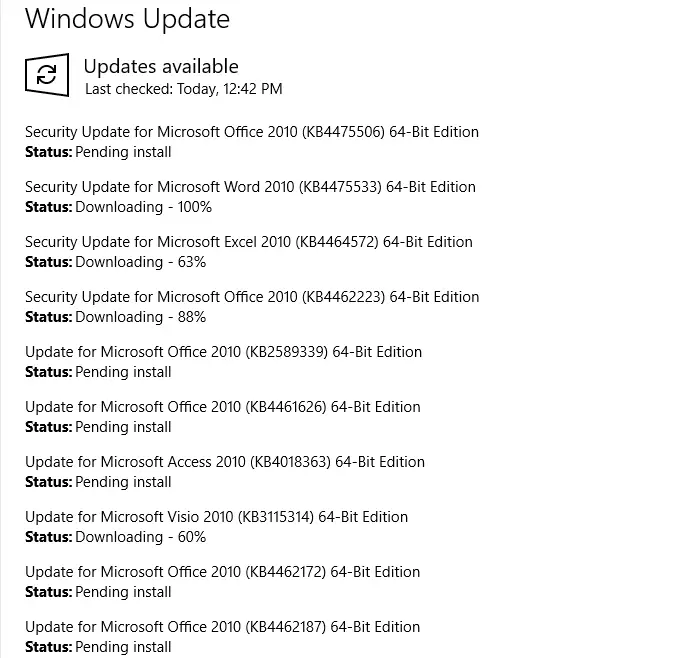
You can keep a tab on the latest available at this link:
Closing Words
Note that Microsoft will end support for Office 2010 on October 13, 2020. After this date, you won’t get any feature updates, bug fixes, and security updates for Office 2010 products, which includes SharePoint Designer 2010.
This means that after October 13, 2020, if you continue to use the Office products (including the Office Picture Manager standalone installation), your PC will be vulnerable. If you’re predominantly using a computer offline — for image editing task rather than web browsing, this shouldn’t be a problem though.
Since the Office 2010 is nearing the end of support (Oct 2020) and Windows Live Photo Gallery‘s support has already ended, it’s prudent to switch over to another picture viewer program for security reasons. You may try the new Photos app, or use the Windows Photo Viewer (has no editing capability), or switch over to a third-party editor like ImageGlass, IrfanView, etc.
One small request: If you liked this post, please share this?
One "tiny" share from you would seriously help a lot with the growth of this blog. Some great suggestions:- Pin it!
- Share it to your favorite blog + Facebook, Reddit
- Tweet it!