Knowing the technical specifications of your motherboard is very important, especially if you’re planning to upgrade the processor or RAM. Once you find the make and model of your motherboard, you can get the user manual from the respective manufacturer’s site.
If you’ve got a computer from a friend and want to know the system specifications — including the motherboard make and model, information about the memory module, etc., you can do so without using any third-party tool.
Find Motherboard Manufacturer Name & Model Number
Using System Information Tool (msinfo32.exe)
Launch msinfo32.exe to view the motherboard manufacturer and model number. You can find the BaseBoard Manufacturer, BaseBoard Product, and BaseBoard Version information under the System Summary section. The system is equipped with a Gigabyte motherboard model H310M S2P.
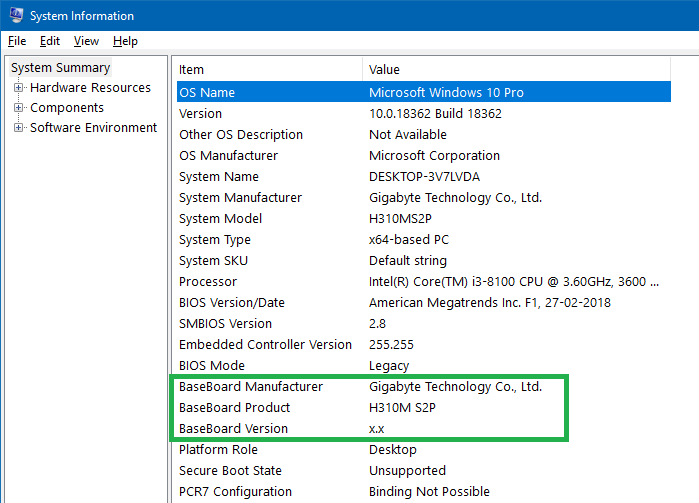
And, this ASUS webpage has the entire details about the motherboard model H310M S2P
https://www.gigabyte.com/in/Motherboard/H310M-S2P-rev-10#kf
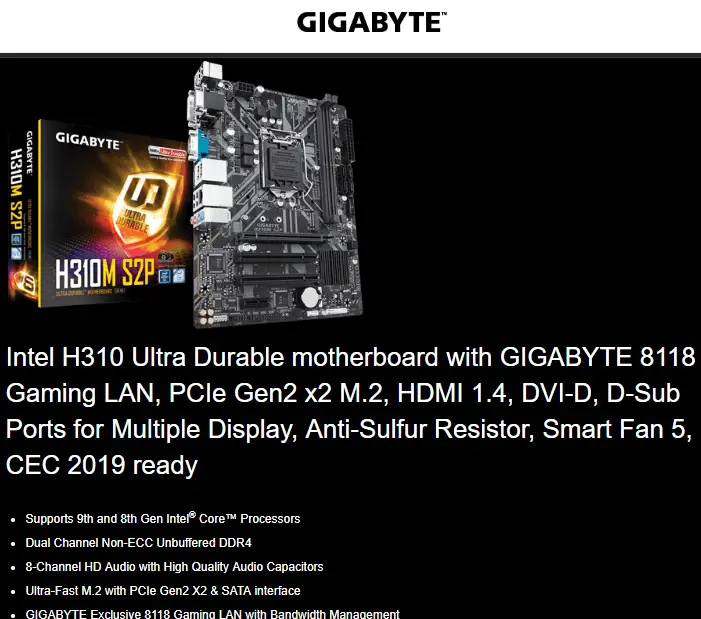
Using WMIC or SystemInfo command
You can use the systeminfo.exe or the WMIC command-line to find the motherboard manufacturer name and model.
Open a Command Prompt window and type systeminfo.exe
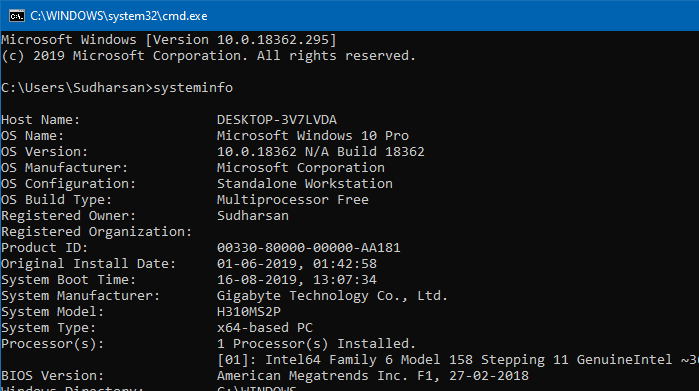
To get every available detail about your motherboard, you can run the following command:
wmic baseboard get /format:list
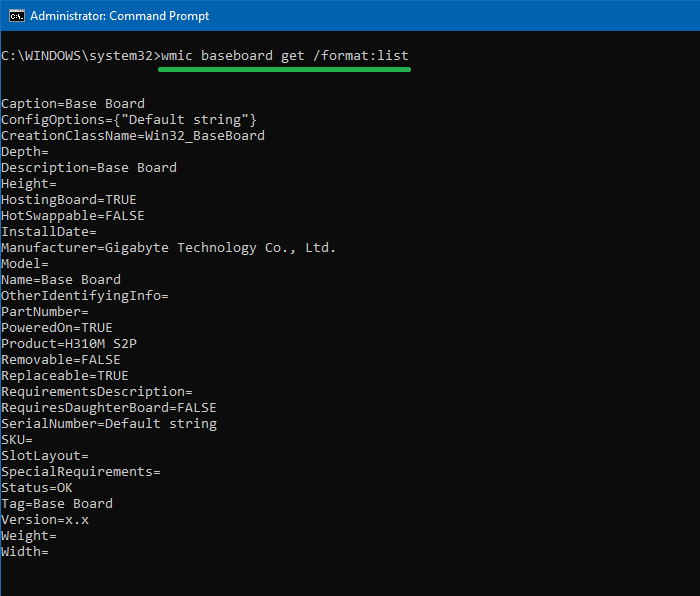
The following properties of your motherboard are shown using the above command. However, the data for some fields/properties show up empty.
- Caption
- ConfigOptions
- CreationClassName
- Depth
- Description
- Height
- HostingBoard
- HotSwappable
- InstallDate
- Manufacturer
- Model
- Name
- OtherIdentifyingInfo
- PartNumber
- PoweredOn
- Product
- Removable
- Replaceable
- RequirementsDescription
- RequiresDaughterBoard
- SerialNumber
- SKU
- SlotLayout
- SpecialRequirements
- Status
- Tag
- Version
- Weight
- Width
To get only the relevant details, such as the manufacturer name, model, version, etc., run:
wmic baseboard get Manufacturer, Product, Version, Model /format:list
OEM Customized PCs
On my other Dell computer, here’s the info displayed:
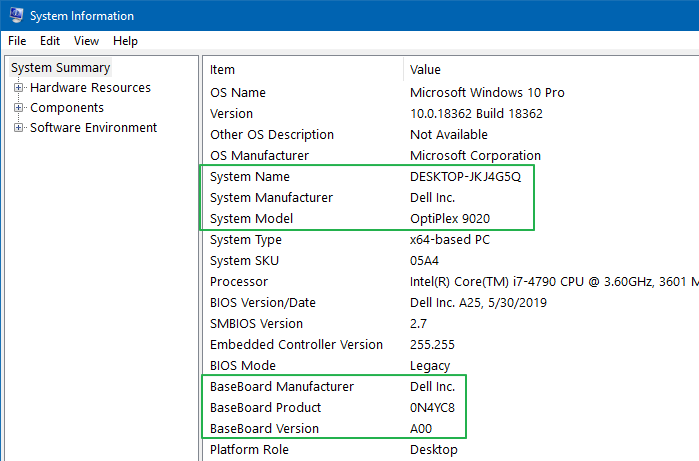
The above information is kept in the following registry branch:
HKEY_LOCAL_MACHINE\HARDWARE\DESCRIPTION\System\BIOS
The registry values: BaseBoardManufacturer, BaseBoardProduct, BaseBoardVersion, BIOSReleaseDate, BIOSVendor, BIOSVersion, etc., contain information that you’re looking for.
However, as the Dell systems can be customized, to know the exact system configuration, you require the Service Tag (which is a unique number for each order). The Service Tag can be obtained by running the following command in the Command Prompt window.
wmic bios get SerialNumber
(or)
wmic systemenclosure get SerialNumber
Alternately, you can find the Dell Service Tag sticker is on the back of the computer case. See also Locate your Dell Service Tag | Dell US
Once you get the Service Tag, you can look up the configuration on Dell’s website, or download the drivers and the user manual.
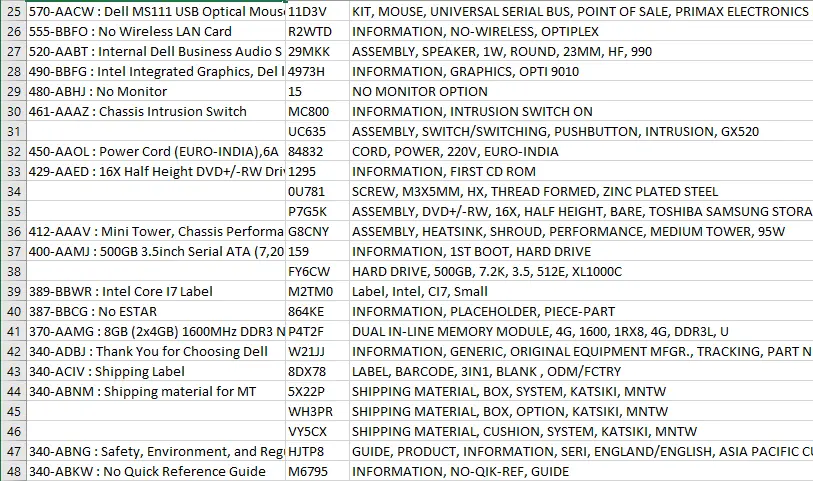
Knowing the motherboard model is crucial for system upgrades. From the motherboard manual, you can get to know the supported processors, memory module type and speed, available RAM, PCI slots, supported interfaces, etc.
You can also use a third-party system information tool like HWInfo or Speccy to see every detail about your system board.
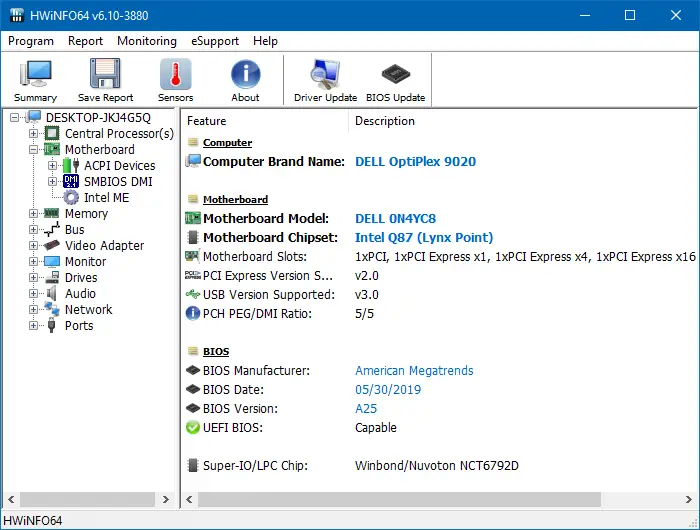
HWiNFO also has sensors that display the CPU load and temperature.
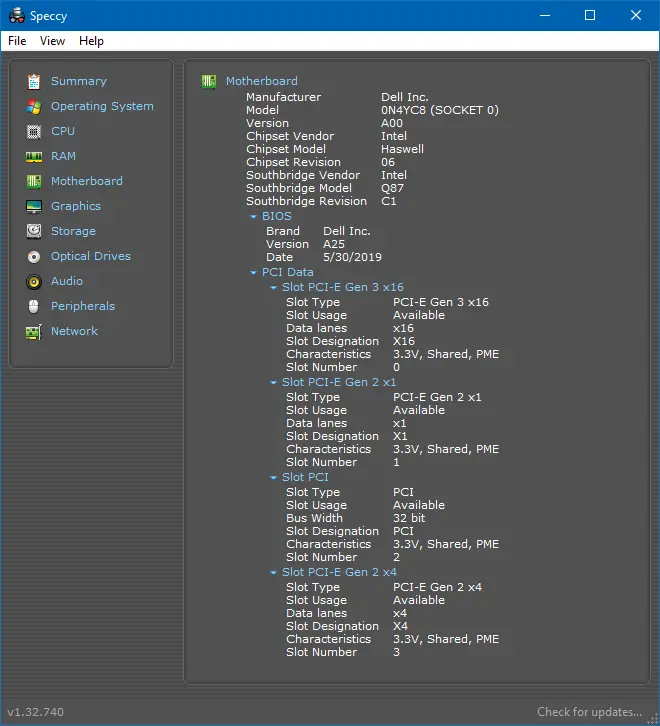
Speccy from piriform.com shows additional information, such as the BIOS version, chipset model, etc. Commercial software like AIDA64 can generate in-depth details about your computer hardware, which Speccy or other tools don’t provide.
One small request: If you liked this post, please share this?
One "tiny" share from you would seriously help a lot with the growth of this blog. Some great suggestions:- Pin it!
- Share it to your favorite blog + Facebook, Reddit
- Tweet it!