We have numerous freeware PDF document viewers but not many freeware PDF writer tools are available. Sometimes, you may want to remove specific pages from a PDF document or remove images from a particular page in a PDF file completely to keep the file size low. Many online portals provide the PDF editing and merging features you’re looking for. But if you need an offline tool (for privacy concerns) to remove images or delete pages from a PDF document, this article has the info you’re looking for.
How to Delete Specific Pages or Images from a PDF File
Here are two options discussed. The 1st one uses a third-party freeware, and the 2nd one uses the built-in Microsoft Print to PDF writer to output selected pages to a new PDF file.
Method 1: Using PDF Shaper third-party freeware
PDF Shaper is a full-featured PDF software, which offers a collection of PDF tools and utilities to modify and optimize your PDF documents and its content. PDF Shaper is an effective and hassle-free way to organize and prepare your PDF documents for printing or sending by email.
The free version of PDF Shaper can do the following things:
- Convert PDF to TXT
- Convert PDF to Image
- Convert Image to PDF
- Extract text from PDF from text-based or image-based PDFs (OCR)
- Extract images from PDF
- Extract pages and save them as a separate PDF file.
- Delete selected pages
- Delete images from selected or all pages
- Merge PDFs
- Split PDF files
- Rotate pages
- Crop pages
The Premium and Professional editions (not an affiliate link) of this tool offer command line and other features.
To delete specific pages from a PDF file:
Start PDF Shaper, click on Add and select the PDF file to add to the list.
Select the PDF file, and click Delete Pages
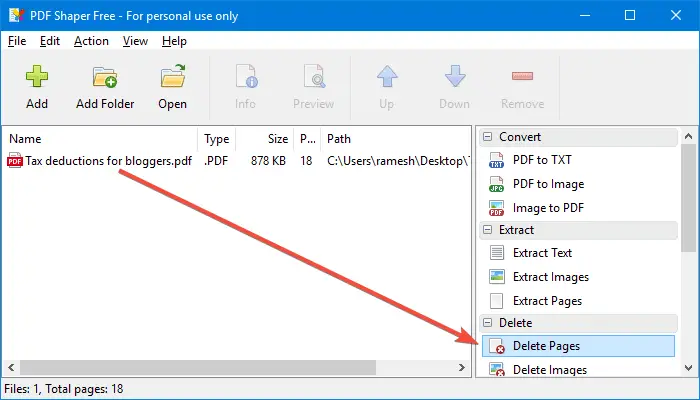
Select the pages you want to delete. You can mention page numbers or the range, or combine the two syntaxes together — eg., 1,2,4,5 (or) 1-3,8,9 — 1-3,8,9 will delete pages 1,2,3,8,9
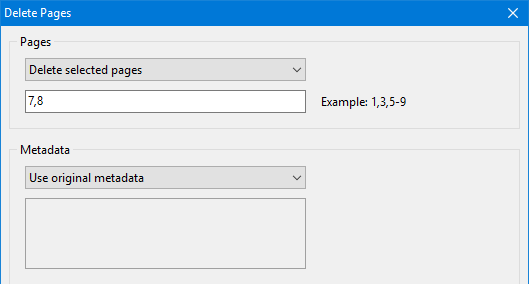
Optionally, you can edit the PDF file metadata or remove it all.
Click OK and save the modified copy with a different file name.
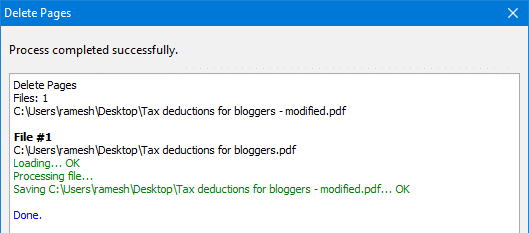
Here’s it is. The modified copy, with the two pages removed.

Likewise, you can remove images from all pages or specific pages, by clicking on the Delete Images link on the right-pane.
Method 2: Using Microsoft PDF printer or CutePDF Printer
Microsoft Print to PDF in Windows 10 outputs specified pages or all pages in a document to a PDF file.
If you don’t have Windows 10, then you can install the free CutePDF Writer program (print driver). CutePDF Writer installs itself as a “printer subsystem”. This enables virtually any Windows applications (must be able to print) to convert to PDF documents. It will show up in your list of Printers, like Microsoft Print to PDF.
All you need to do is install the CutePDF Writer and the converter from that linked page.
Open the PDF file in your favorite viewer.
From the File menu, click Print
Select Microsoft Print to PDF from the list of devices.
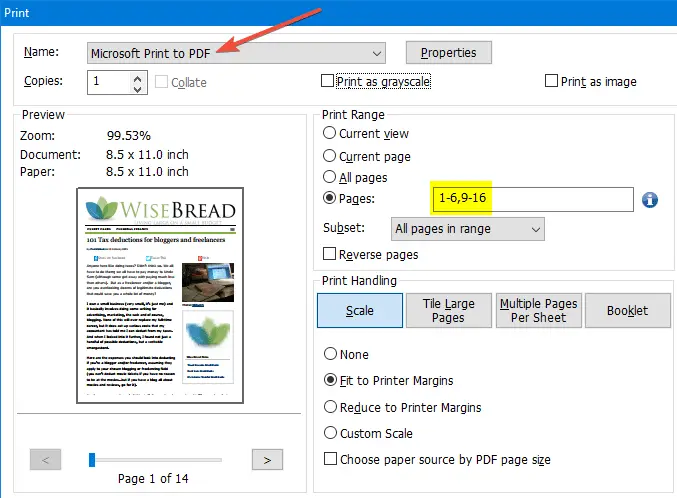
In the Pages: text box, type the page numbers (or range) you want to output. To exclude pages 7 & 8, you’d type: 1-6,9-16
Example: To exclude 1, 8, 9, 12 in a 16-page document, you can use either syntax → 2-7,10,11,13-16 (or) 2-7,10-11,13,14,15,16
In the preview, you should be able to see the resultant total number of pages that will be outputted or printed.
Click Print and save the output to a new PDF file.
One small request: If you liked this post, please share this?
One "tiny" share from you would seriously help a lot with the growth of this blog. Some great suggestions:- Pin it!
- Share it to your favorite blog + Facebook, Reddit
- Tweet it!