Microsoft Word is a top-notch word processor using which you can save documents in .doc, .docx, and different other formats. When you need to send a document to someone who doesn’t have Office Word installed, you usually convert the document to PDF and send it.
As you may have known, Microsoft Word lets you convert or save a document (.doc or .docx file) as a PDF file using the Save As dialog.
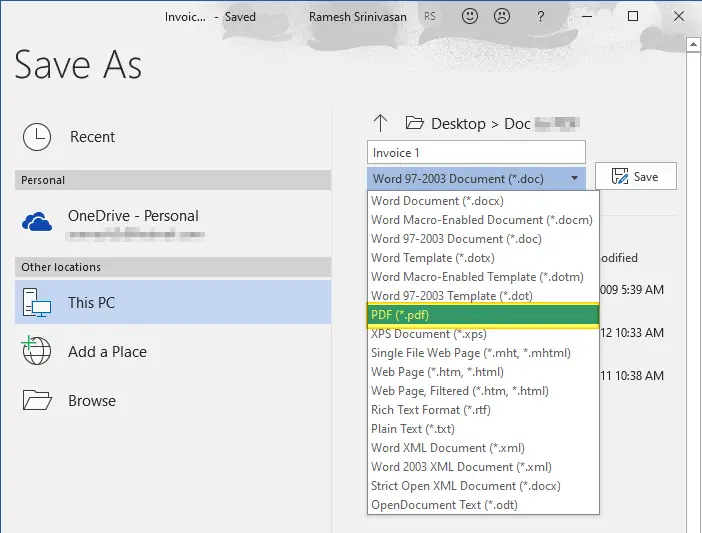
Open the document, and launch the Save as dialog. Select PDF (*.pdf) from the list and save the file.
Another option would be to use the Microsoft Print to PDF driver in Windows 10 to output the .doc or .docx file to a .pdf document. For this, you’d use the Print option (instead of Save as) to print the document to PDF.
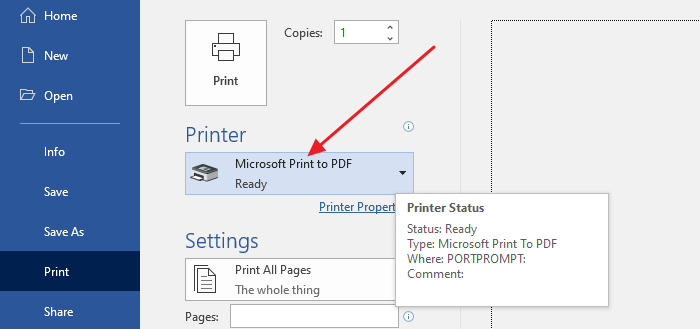
Pre-Windows 10 systems don’t have the Microsoft Print to PDF driver. In those systems. you can use the free CutePDF Writer or Foxit PDF Printer (part of Foxit PDF Reader software.)
But, if you have tens or hundreds of Word documents that you want to convert to PDF, using the GUI option would be a time-consuming and tiring task.
This article tells you how to batch convert multiple .doc or .docx files to PDF files using Windows Script and other methods.
How to Batch Convert Word Documents into PDF Files
Method 1: Using a custom VBScript
Microsoft Office has automation or scripting support. Using a VBScript, you can bulk convert Word documents to PDF. Here is a simple script I wrote to do the job:
'Convert .doc or .docx to .pdf files via Send To menu
Set fso = CreateObject("Scripting.FileSystemObject")
For i= 0 To WScript.Arguments.Count -1
docPath = WScript.Arguments(i)
docPath = fso.GetAbsolutePathName(docPath)
If LCase(Right(docPath, 4)) = ".doc" Or LCase(Right(docPath, 5)) = ".docx" Then
Set objWord = CreateObject("Word.Application")
pdfPath = fso.GetParentFolderName(docPath) & "\" & _
fso.GetBaseName(docpath) & ".pdf"
objWord.Visible = False
Set objDoc = objWord.documents.open(docPath)
objDoc.saveas pdfPath, 17
objDoc.Close
objWord.Quit
End If
Next
Convert Word documents to PDF using VBScript
- Copy the above VBScript code to Notepad.
- Save the file with a .vbs extension, and in a permanent folder. — e.g.,
d:\scripts\doc2pdf.vbs
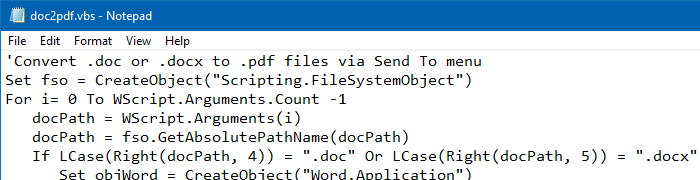
- Close Notepad.
- Open File Explorer and browse the following SendTo folder:
C:\Users\%username%\AppData\Roaming\Microsoft\Windows\SendTo
- Create a shortcut to the script
doc2pdf.vbsin the SendTo folder. - Prefix the shortcut target with
wscript.exeand then followed by a space.
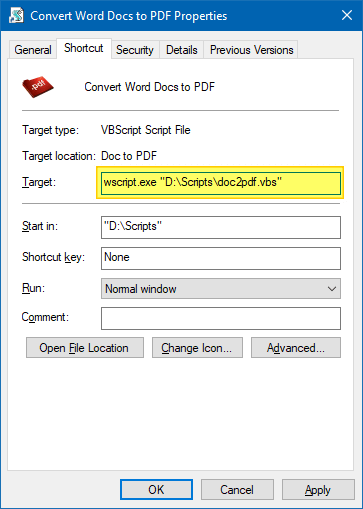
- Optionally, assign a nice-looking icon by clicking on the Change Icon button.
- Name the shortcut accordingly — e.g., Convert Word Docs to PDF
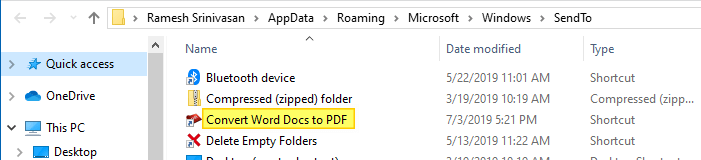
- Now, open the folder that contains the Word documents that you want to convert to PDF.
- Select the documents, right-click on the selection, and click Send to.
- Click Convert Word Docs to PDF in the Send to menu.
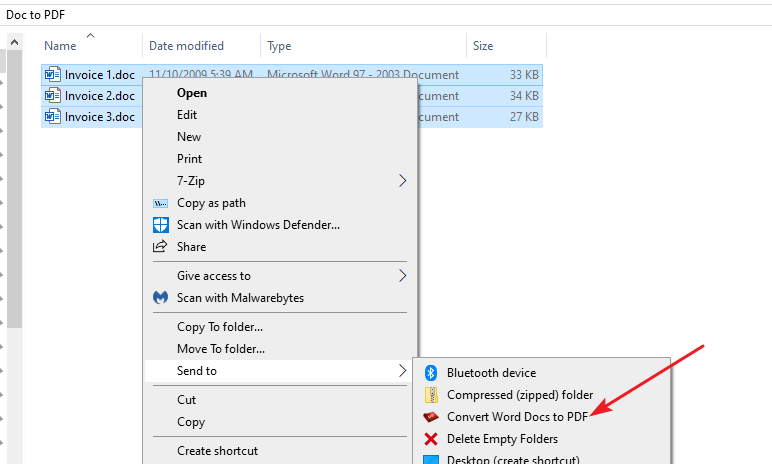 That’s it! Your PDF files are now ready!
That’s it! Your PDF files are now ready!
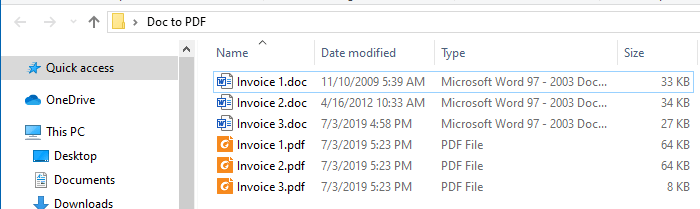
Method 2: Using File Converter (Freeware)
File Converter is a simple tool which allows you to convert or compress one or several files using the context menu in Explorer. This program is Freeware!
After you install the software, all you need to do is select the .doc or .docx files you want to convert, click File Converter in the right-click menu and select To Pdf
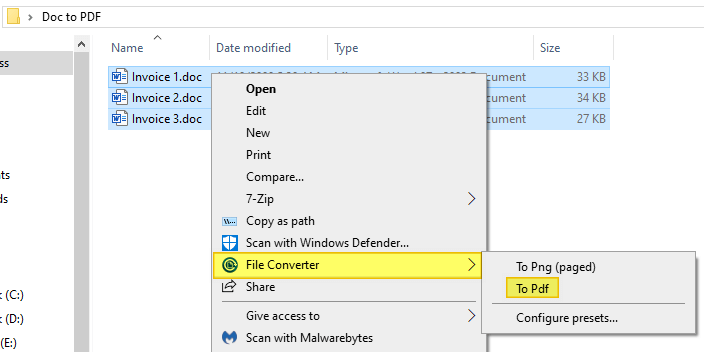
It shows you the conversion status with the progress bar.
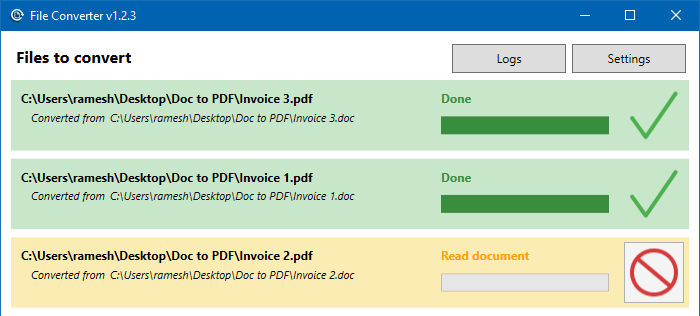
Command-line
To convert a .docx file to .pdf using command-line using File Converter, use this syntax:
"C:\Program Files\File Converter\FileConverter.exe" --conversion-preset "To Pdf" "drive:\path\filename.docx"
Note that this program can convert many file formats to different output formats. You can configure the presets and output format in the File Converter Settings window.
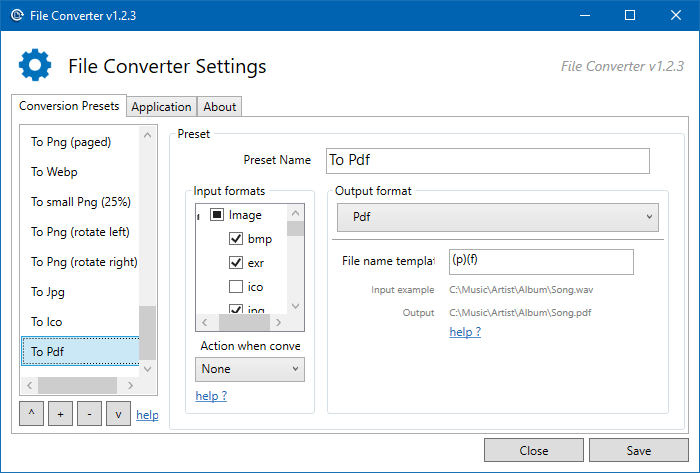
Here is the list of the input and output formats supported by File Converter.
| Supported output formats | Compatible input formats | |
|---|---|---|
| Audio | flac, aac, ogg, mp3, wav | 3gp, aiff, ape, avi, bik, cda, flac, flv, m4a, mkv, mov, mp3, mp4, oga, ogg, wav, webm, wma, wmv |
| Video | webm, mkv, mp4, ogv, avi, gif | 3gp, avi, bik, flv, gif, m4v, mkv, mp4, mpeg, mov, ogv, webm, wmv |
| Image | png, jpg, ico, webp | bmp, exr, ico, jpg, jpeg, png, psd, svg, tiff, tga, webp, pdf, doc*, docx*, odt*, odp*, ods*, ppt*, pptx*, xls*, xlsx* |
| Document | doc*, docx*, odt*, odp*, ods*, ppt*, pptx*, xls*, xlsx*, bmp, exr, ico, jpg, jpeg, png, psd, svg, tiff, tga |
* You need to have Microsoft Office installed and activated in order to convert Office documents.
This program, as well as the VBScript method, use Microsoft Office Word automation method to convert .doc or .docx to PDF files. This means that you’ll need to have Office installed for the program to convert your Word documents.
One small request: If you liked this post, please share this?
One "tiny" share from you would seriously help a lot with the growth of this blog. Some great suggestions:- Pin it!
- Share it to your favorite blog + Facebook, Reddit
- Tweet it!
That’s solve the problem and very helpful to other people and communities who works with word conversion and pdf files.
Hey… Thanks a lot… This helped me meet an almost impossible office deadline in the holidays within no time…
thanks. method 1 works perfectly. A+++
The first method is awesome for its efficiency and simplicity. Thanks very much.
Is it possible to add some PDF conversion parameters (directly in the script) ?
Hi @Luc: Which conversion parameters are you wanting to add to the script?
Thank you so much for creating this simple solution – really helped me in a piece of work I am doing.
Awesome. 1st solution is perfect!
Thanks, effective and very useful!
Thanks a lot. I have almost close to 100 files to be converted. it worked perfectly fine.
Made my work easy.
Thank You very very very much……… This made my work very very easy.. what an effective way for mass conversion to pdf.
Thanks again
Do yo have a similar script for converting Excel Workbooks? Thank you.
@NB: Yes. Pls see https://www.winhelponline.com/blog/batch-convert-excel-sheets-to-pdf-files/
You’re the man! I don’t know anything about computers, but I followed your instructions and it worked! I felt like a computer geek!
Many thanks, VBS script works like a charm 🙂
Thank you so much! Works great.
This saved me from a very dull job. Thanks a million!
A great help! I have done a lot of programming with Windows, but I was not aware of this. It saved me a lot of time.
Thank you, I just used your VBScript and it works like magic!!
thanks
Nice – VBS worked great, thanks for the tips!
This is great. Is there something to add to the script to make the PDF secured? It doesn’t need a password, just make it so that no one can edit the PDF.
Hi Ramesh. Thank you so for much for your script. But I need to save the pdf with No Markup. Is there way to amend the script to do that?
Much appreciated.
Just found out adding “
objDoc.AcceptAllRevisions” before “objDoc.saveas pdfPath, 17” will do the trick. Thank you(edited)
@HW: Excellent. Thanks for the tip. It will help others.
Perfect
Sorry. It shall be “objDoc.AcceptAllRevisions” in stead of “objDoc.Revisions.AcceptAll”
Hello! How can I add .docm to the script?`
Thank you!
Thank you for making the script! It worked awesomely !!!!
Thank you so much for VBS script.
Awesome! thanks
Just followed your VBS tip and works! Great! Thanks a lot.
Thank you! This was a lifesaver.
Perfect! Thanks! I just added a message box to the end letting me know it was done converting.
MsgBox “Completed converting documents to PDF. Thank you.”, 48
VBA routine works great EXCEPT I get a “This document contains Ink Notations. Continue?”, requiring me to “OK” each one. Is there a way to automate this part?
@Jomili: We could try ExportAsFixedFormat instead of SaveAs. Can you send me a sample .docx file?
I have a word document (letterheads) with more than 10 letters having two page each. I want to print each letter in PDF format in a single click. How can we do this?
The script is simply amazing! Is it possible to reduce the size of the PDF it creates by 50% or more?
imply amazing. Thanks for solution 1.
Super Awesome buddy. Thank you so much
how to convert HTML TO PDF in same way?
Your script saved me tons of time, Thank you!
a feedback, converting from doc to pdf, the bookmark will be missing.
Hi, thank you for the solution with the VBScript. It worked out.
However, there is one thing missing and I would like to ask how it is possible to change that:
While converting from Word to PDF it seems to be the setting that links (shortcuts – by clicking to the point in the table of content, you’re forwarded directly to the corresponding chapter) are converted as well, but the rest seems to be “as a picture”. Means: I can’t use the search-function (Ctrl+F) in order to search for terms or buzzwords.
How can I change that?
Thank you in advance
If you put this vbs script in the folder where your word files are (named anything with .vbs extension), then select all your word files and drag them on to the vbs script icon, it will batch convert all the selected files.
This worked for me on win 10.
Thank you. I previously had a script which worked but for each one a save dialogue would come up and I had to hit save each time. Pretty dull when there might be 100 Word documents. This works a treat in a server environment. Brilliant.
I recently has cyber security software installed that stopped this from working so I wanted to post a modified version that doesn’t perform this task in minimized but instead opens the windows up. It’s more intrusive to your workflow but it’s better than nothing.
'Convert .doc or .docx to .pdf files via Send To menu Set fso = CreateObject("Scripting.FileSystemObject") For i= 0 To WScript.Arguments.Count -1 docPath = WScript.Arguments(i) docPath = fso.GetAbsolutePathName(docPath) If LCase(Right(docPath, 4)) = ".doc" Or LCase(Right(docPath, 5)) = ".docx" Then Set objWord = CreateObject("Word.Application") pdfPath = fso.GetParentFolderName(docPath) & "\" & _ fso.GetBaseName(docpath) & ".pdf" objWord.Visible = True Set objDoc = objWord.documents.open(docPath) objDoc.saveas pdfPath, 17 objWord.Quit End If NextThank You, This is what I needed. I snagged a file renaming app and then this. The File Converter remains slow, but moves faster than my old, stand alone Acrobat. I refuse to pay an annual licence to Adobe–for now anyhow.
Linda
I normally expect nothing from these online articles, however, this is fantastic. Gladly turn off my ad blocker for you good sir/ma’am.
I noticed that the modification date of my word documents got updated.
To prevent this I open my files readonly using this line instead:
I posted the modified script at https://superuser.com/a/1582509/549571.
@Frank: Thank you for this tip. 👍
You also need the change
This is amazing. This is going to save my team about 30 hours of administrative time. Thank you so much!!
Hi…it converts to PDF great…..I Would like it to convert to PDF and then print the doc to my local printer…
How?
anyone having this issue , i only can convent 365 version word file , but 2003 word file it cannot be convent …. please help