Some users are facing a weird problem wherein the “Yes” button in User Account Control (UAC) dialog is disabled or grayed out. As a result, you’ll be unable to launch any program under elevated privileges (run as administrator).
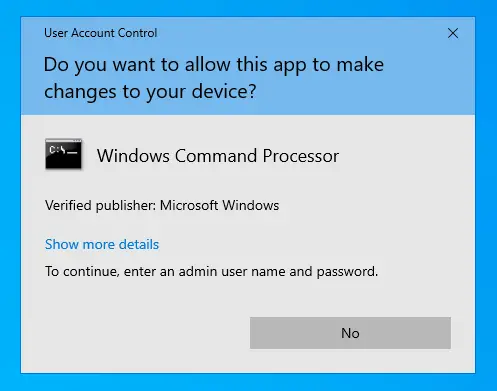
Cause
This problem can occur if your user account group membership is messed up and your account no longer has admin rights. This situation occurs when you’ve inadvertently set your user account as a standard user or Guest, especially if there is no other administrator account in the system. And, with the built-in “Administrator” account disabled by default, you may be wondering how to fix the UAC or user account privileges problem.
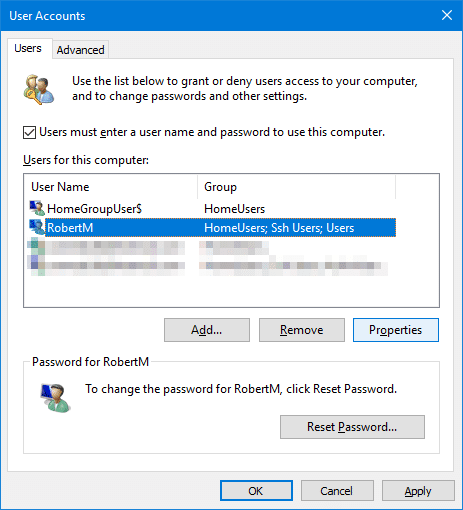
If you run the net user %username% command, it may show the following output, indicating that you’re not a member of the Administrator’s group.
Local Group Memberships *Guests (or) Local Group Memberships *Users
RELATED: [Fix] UAC asks for a password even if logged in as an administrator
Fix: User Account Control Yes Button Missing
If your user account has turned into a standard or Guest account (by incorrect group membership change), you’ll be unable to run any program elevated. The Yes button in the User Account Control (UAC) dialog will be missing.
To restore administrative rights and privileges for the user account, follow the steps below:
Method 1: Use Safe mode to log in as built-in Administrator
Log in to the built-in Administrator account via Safe Mode and then promote your user account back as administrator. This method assumes that you remember the built-in Administrator account password.
![]() The built-in “Administrator” account shows up on the lock screen while in Safe Mode if no other administrator account user exists on the computer. The built-in Administrator shows up on the lock screen (in Safe Mode) irrespective of whether it’s currently enabled (active) or not.
The built-in “Administrator” account shows up on the lock screen while in Safe Mode if no other administrator account user exists on the computer. The built-in Administrator shows up on the lock screen (in Safe Mode) irrespective of whether it’s currently enabled (active) or not.
- Click Start, click on the Power button, press and hold the Shift key down and click Restart. This starts the Windows Recovery Environment.
- In Windows RE, click Troubleshoot → Advanced options → Startup Settings.
.png)
.png)
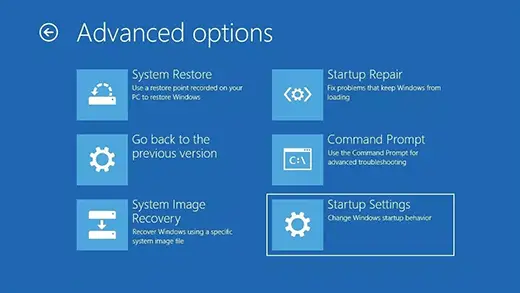
- In Startup Settings, press the 4 or F4 button on your keyboard.
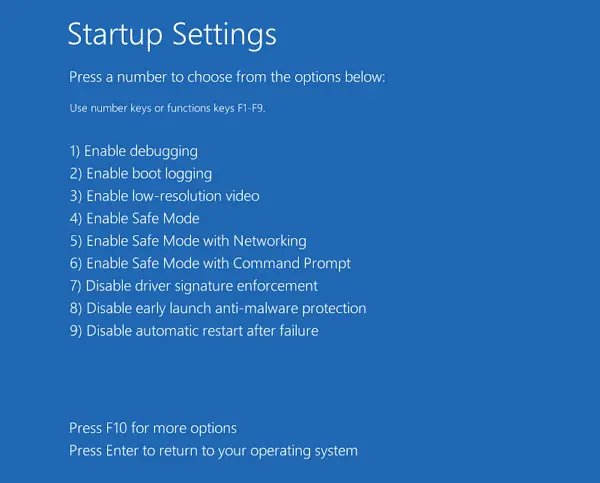
- Windows 10 will now restart in Safe Mode. In Safe Mode, on the Lock Screen, you’ll see the “Administrator” account.
- Click “Administrator,” type the password and log in to the account.
- Fix the group membership of your original account using the following command-line syntax from an elevated Command Prompt window:
net localgroup administrators {username} /addExample:
net localgroup administrators Ramesh /add
That’s it! You now promoted your user account to an administrator (from Standard or Guest account privileges) account.
- Log off from the built-in Administrator account.
- Restart Windows.
- Log in to your original account now — e.g., Ramesh
The UAC Yes button should now be restored.
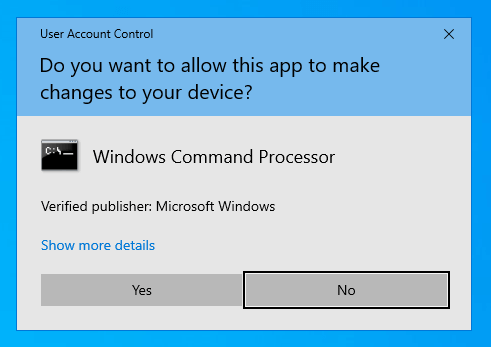
This restores your user account’s administrator privileges.
Method 2: Using Windows RE
If you don’t remember the built-in administrator (“Administrator”) password, then “Method 1” won’t help. In that case, you’ll need to use the Windows 10 Setup Disk and Windows Recovery Environment to reset the forgotten “Administrator” account password or fix the group membership of the subject user account — e.g., Ramesh.
Note that accessing the built-in recovery options wouldn’t help as you’ll be prompted for an admin account password anyway. Hence, you need to boot the system with the Windows Setup disk and access recovery options using it.
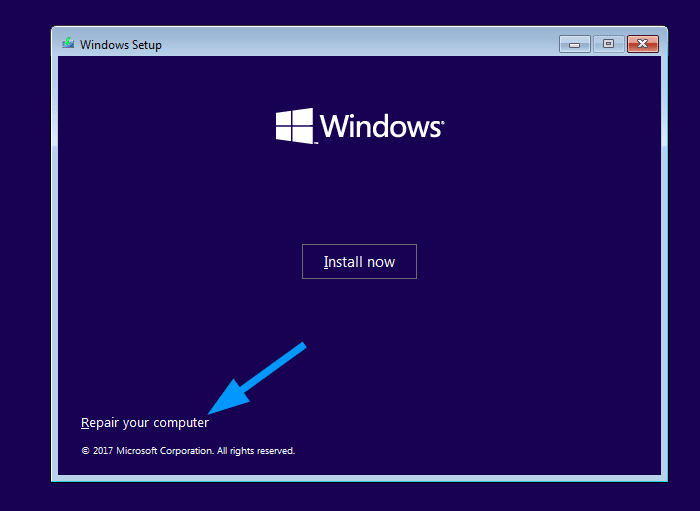
For detailed instructions, follow the instructions listed in the article Windows 10 Password Reset Methods for Lost Password Scenario.
After fixing the group membership, your account should be able to regain administrator rights, as seen in the control userpasswords2 dialog below.
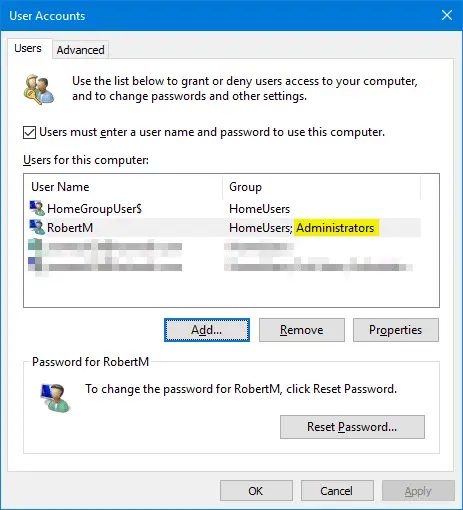
If nothing helps, create a new user account while you’re logged in as the built-in administrator. Once you regain the admin privileges for your user account (or create a new user account), you can safely disable the built-in administrator account.
Additional Information
After reclaiming the admin privileges by fixing the group membership of your account, running the command net user %username% command should show this:
Local Group Memberships *Administrators
If you run the whoami /all /fo list command, it would now have these entries showing up (among other group membership entries):
GROUP INFORMATION ------------------------- Group Name: Mandatory Label\High Mandatory Level Type: Label SID: S-1-16-12288 Attributes: Group Name: NT AUTHORITY\Local account and member of Administrators group Type: Well-known group SID: S-1-5-114 Attributes: Mandatory group, Enabled by default, Enabled group Group Name: BUILTIN\Administrators Type: Alias SID: S-1-5-32-544 Attributes: Mandatory group, Enabled by default, Enabled group, Group owner
This fixes the account membership issue and thus the User Account Control dialog “Yes” button issue.
One small request: If you liked this post, please share this?
One "tiny" share from you would seriously help a lot with the growth of this blog. Some great suggestions:- Pin it!
- Share it to your favorite blog + Facebook, Reddit
- Tweet it!