BIOS is a firmware used to perform hardware initialization during the booting process. The BIOS firmware comes pre-installed on a computer’s motherboard (a.k.a. system board), and it is the first software to run when powered on. You can enable or disable onboard devices, set the boot device priority, CPU speed, etc., in the BIOS Setup page.
CPU vulnerabilities (e.g., Meltdown, Spectre) are fixed by installing the appropriate security Microcode update. Microcode updates are nothing but the firmware for CPUs which are usually delivered as BIOS or UEFI firmware update. So, updating the BIOS is essential to mitigate or fix security vulnerabilities in CPUs.
If Intel releases a Microcode update for a CPU or a set of CPU models, they work with OS vendors, and OEMs to develop platform firmware and software updates that can help protect systems.
This post tells you how to check your BIOS version and make sure if your BIOS is up to date.
Find the BIOS Information and if it is Up-to-date
Using the System Information Tool (msinfo32.exe)
Launch the System Information tool by running msinfo32.exe. On the System Summary page, you can see the following details about your BIOS:
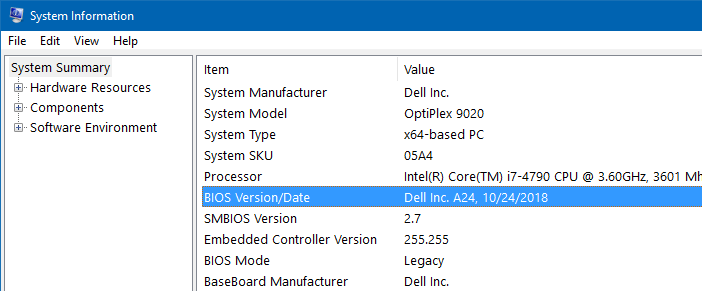
- BIOS Version/Date
- SMBIOS Version: SMBIOS is a specification that defines data structures (and access methods) that can be used to read information stored in the BIOS. SMBIOS eliminates the need for the operating system to probe hardware directly to discover what devices are present on the computer.
- BIOS Mode (Legacy or UEFI)
- BaseBoard Manufacturer
Using Command Prompt
In the Command Prompt, you can use one of the following methods (systeminfo.exe or wmic.exe) to get the BIOS version of your computer.
systeminfo
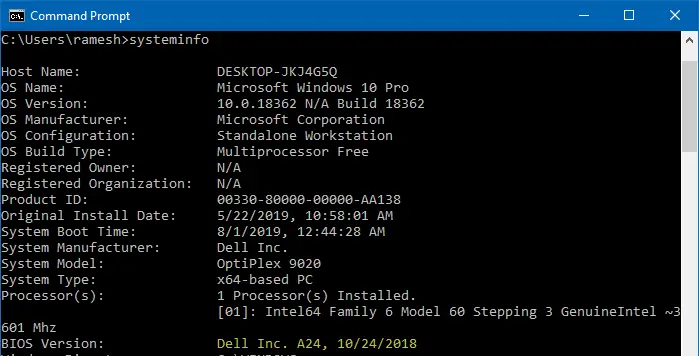
wmic bios get biosversion

In my system, the BIOS version has been found as A24 released on 24 Oct 2018.
{"DELL - 1072009", "BIOS Date: 10/24/18 03:13:51 Ver: A24.00"}
Here is the complete list of fields for which you can get the details using the WMIC command-line:
- BiosCharacteristics
- BIOSVersion
- BuildNumber
- Caption
- CodeSet
- CurrentLanguage
- Description
- EmbeddedControllerMajorVersion
- EmbeddedControllerMinorVersion
- IdentificationCode
- InstallableLanguages
- InstallDate
- LanguageEdition
- ListOfLanguages
- Manufacturer
- Name
- OtherTargetOS
- PrimaryBIOS
- ReleaseDate
- SerialNumber
- SMBIOSBIOSVersion
- SMBIOSMajorVersion
- SMBIOSMinorVersion
- SMBIOSPresent
- SoftwareElementID
- SoftwareElementState
- Status
- SystemBiosMajorVersion
- SystemBiosMinorVersion
- TargetOperatingSystem
- Version
Example: To get the BIOS version, SMBIOS version, and manufacturer name, run:
wmic bios get BiosVersion, SystemBiosMajorVersion, SystemBiosMinorVersion, Manufacturer /format:list
You’ll get an output like this:
BIOSVersion={"DELL - 1072009","BIOS Date: 05/30/19 02:15:34 Ver: A25.00 "}
Manufacturer=Dell Inc.
SystemBiosMajorVersion=65
SystemBiosMinorVersion=25
To get every possible information about your BIOS, run this command instead:
wmic bios get /format:list
For Dell (or other OEM-branded) systems, the SerialNumber field shows the Service Tag info.
Using the Registry
Start the Registry Editor (regedit.exe) and go the following registry key:
HKEY_LOCAL_MACHINE\HARDWARE\DESCRIPTION\System
The SystemBiosVersion string value stores the BIOS version, date, and other details.
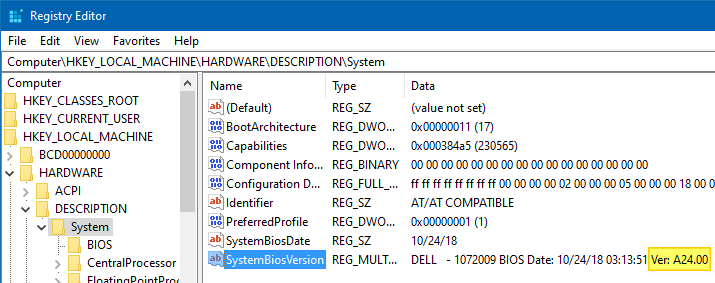
The following subkey also has information about your BIOS, computer’s model name, and other information:
HKEY_LOCAL_MACHINE\HARDWARE\DESCRIPTION\System\BIOS
Using PowerShell:
Launch PowerShell and run the following command to know the BIOS version information:
Get-WmiObject -Class Win32_BIOS | Format-List
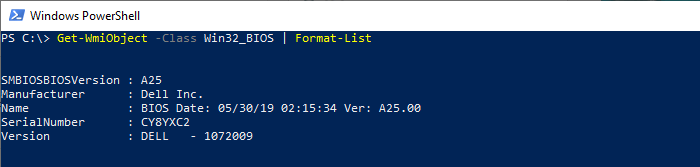
To find the complete BIOS information via the Win32_BIOS class, run this command-line instead:
Get-WmiObject -Class Win32_BIOS | Format-List *
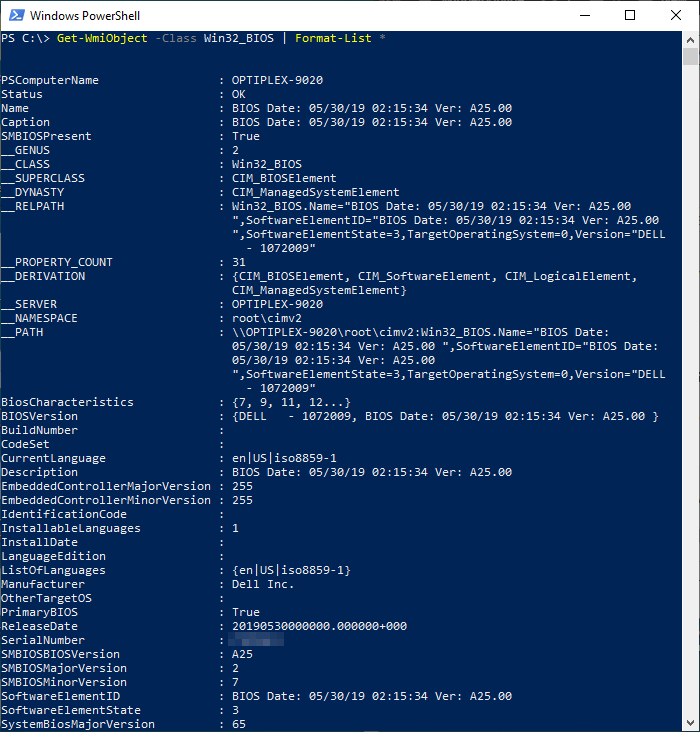
The above PowerShell command was run after installing the A25 BIOS version update from Dell. That’s the reason why the screenshots in the other methods (written prior to installing the A25 update) above show the BIOS version as A24.
From the BIOS/UEFI Settings page
You can also check the BIOS or UEFI firmware version by entering into your BIOS or UEFI during pre-boot. You can enter the BIOS setup page by tapping the appropriate function key (F2, F10, F12, etc) for your PC make and model.
Here is a sample screenshot:
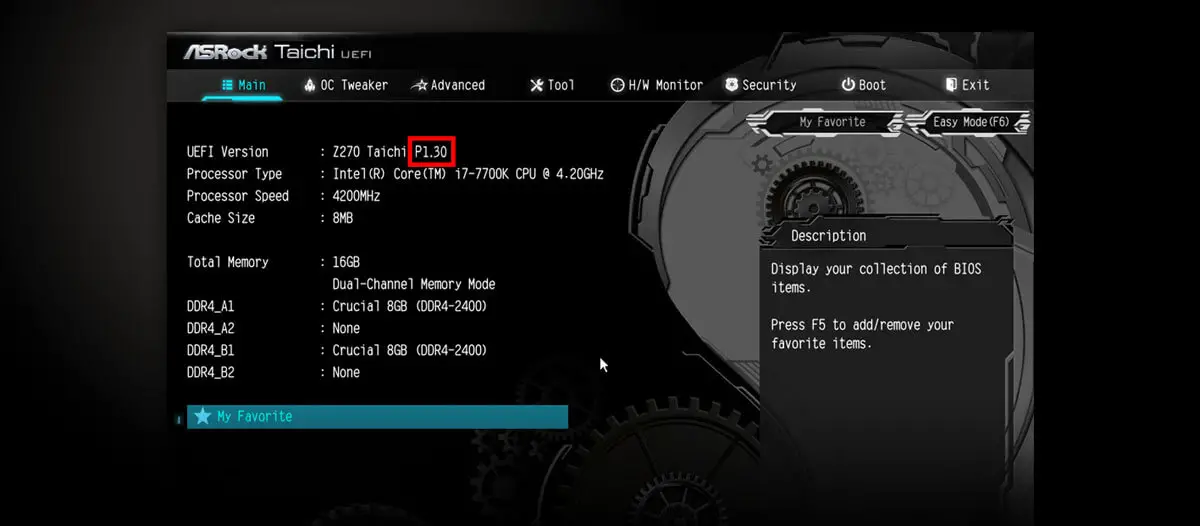
Check for BIOS Updates
BIOS updates are issued by your computer or motherboard manufacturer and not through Windows Update. Once you find the current BIOS version, visit your computer manufacturer’s site and see if a newer BIOS version update exists. In my Dell system, the Dell SupportAssist regularly notifies me about the available driver, chipset, and BIOS updates.
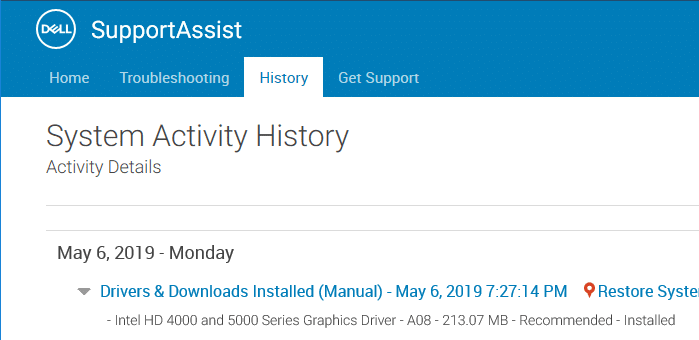
Likewise, other OEMs may have preinstalled a software/driver updater application on your computer. For my Dell OptiPlex 9020 (current BIOS version A24), there is a newer BIOS — Version: A25 released on 19-July-2019 — available at the Dell website.
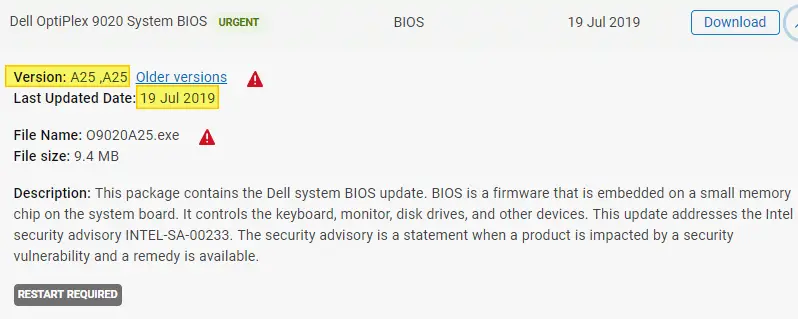
This patch (categorized as an urgent security update) has firmware updates to address security advisory INTEL-SA-00233 (CVE-2018-12126, CVE-2018-12127, CVE-2018-12130, and CVE-2019-11091).
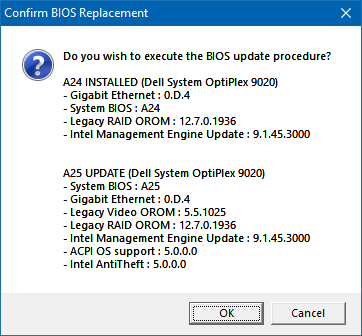
Just as you keep your Windows Operating System regularly updated via Windows Update, keeping the BIOS up to date is also essential.
(This article was last updated on December 6, 2020. Added the PowerShell method.)
One small request: If you liked this post, please share this?
One "tiny" share from you would seriously help a lot with the growth of this blog. Some great suggestions:- Pin it!
- Share it to your favorite blog + Facebook, Reddit
- Tweet it!
Sorry I can not update BIOS from A24 to A25 on Dell Optiplex 9020 !
The downloaded file O9020A2.exe is impossible to open…! Nothing happens when I doubleclick on it… even with admin-rights.
Thanks if you can help.
Karel Erazim
By any chance, does your website have the Pinterest “Pin In Button” extension enabled by default? It keeps popping up on the screenshots embedded into your articles. So far, this has occurred only on your site. I myself do not have this extension installed on Firefox 76.0.1 so there is no way for me to disable it when I visit your website.
@C Bidon: Yes. The Pinterest script is enabled on this website via a social sharing plugin.
Quote–@C Bidon: Yes. The Pinterest script is enabled on this website via a social sharing plugin.–Unquote
Thank you for your prompt reply, Ramesh. I am now reassured the popups are not caused by malware.