Windows 11 comes with the modern Paint app that doesn’t add the “Edit” context menu item for images. Note that Windows 10 includes the “Edit” right-click menu option by default, which launches the classic Paint app. In this article, we’ll see how to add the “Edit” option to the right-click menu for image file types in Windows 11.
“Edit with Paint” Context Menu in Windows 11
To add the “Edit with Paint” option for image file types, follow these steps:
- Download add-edit-with-paint-windows-11.zip
- Unzip the archive and run
add-edit-with-paint-windows-11.reg.
You should now see the “Edit with Paint” context menu option for .bmp, .gif, .jpg, .jpeg, .jfif, .png, .tif, .tiff, and other image file types.
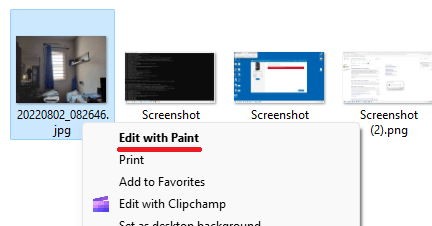
INFO: Contents of the registry file
Windows Registry Editor Version 5.00
[HKEY_CLASSES_ROOT\SystemFileAssociations\image\shell\Edit]
"AppUserModelID"="Microsoft.Paint_8wekyb3d8bbwe!App"
"PackageRelativeExecutable"="PaintApp\\mspaint.exe"
"DesktopAppXActivateOptions"=dword:00000020
"Parameters"="\"%1\""
"ContractId"="Windows.File"
"DesiredInitialViewState"=dword:00000000
@="Edit with Paint"
"PackageId"="Microsoft.Paint_11.2206.6.0_x64__8wekyb3d8bbwe"
"Default.orig"="@{Microsoft.Paint_11.2206.6.0_x64__8wekyb3d8bbwe?ms-resource://Microsoft.Paint/Resources/ShellContextMenuEdit}"
[HKEY_CLASSES_ROOT\SystemFileAssociations\image\shell\Edit\command]
"DelegateExecute"="{BFEC0C93-0B7D-4F2C-B09C-AFFFC4BDAE78}"
@="\"C:\\Program Files\\WindowsApps\\Microsoft.Paint_11.2206.6.0_x64__8wekyb3d8bbwe\\PaintApp\\mspaint.exe\" \"%1\""
Note: The above registry fix applies only if you use modern Paint. For classic Paint, you don’t need the above registry values, and also, the mspaint.exe path would be different.
I hope that info helps!
One small request: If you liked this post, please share this?
One "tiny" share from you would seriously help a lot with the growth of this blog. Some great suggestions:- Pin it!
- Share it to your favorite blog + Facebook, Reddit
- Tweet it!
Great! More complex than my knowledge. How can I modify this file to change it to Paintshop Pro for instance? Is there an ‘easy way’ to change a few pcs of code?
edit: I modded the file to reflect a newer version of MSpaint on my system.
Windows Registry Editor Version 5.00
[HKEY_CLASSES_ROOT\SystemFileAssociations\image\shell\Edit]
“AppUserModelID”=”Microsoft.Paint_8wekyb3d8bbwe!App”
“PackageRelativeExecutable”=”PaintApp\\mspaint.exe”
“DesktopAppXActivateOptions”=dword:00000020
“Parameters”=”\”%1\””
“ContractId”=”Windows.File”
“DesiredInitialViewState”=dword:00000000
@=”Edit with Paint”
“PackageId”=”Microsoft.Paint_11.2210.4.0_x64__8wekyb3d8bbwe”
“Default.orig”=”@{Microsoft.Paint_11.2210.4.0_x64__8wekyb3d8bbwe?ms-resource://Microsoft.Paint/Resources/ShellContextMenuEdit}”
[HKEY_CLASSES_ROOT\SystemFileAssociations\image\shell\Edit\command]
“DelegateExecute”=”{BFEC0C93-0B7D-4F2C-B09C-AFFFC4BDAE78}”
@=”\”C:\\Program Files\\WindowsApps\\Microsoft.Paint_11.2210.4.0_x64__8wekyb3d8bbwe\\PaintApp\\mspaint.exe\” \”%1\””
@Star: Is PSP a store app? Let me know.
Thanks muchly for this.
It only saves a second or so, but when I do it 100+ times a day it’s just so helpful.