Here is an interesting new tool on the block that helps sync or save your Microsoft Edge browser favorites to your cloud storage account like OneDrive, DropBox etc.
Note: Information in this article does not apply to the new Microsoft Edge (Chromium). It’s applicable to the old Microsoft Edge browser only.
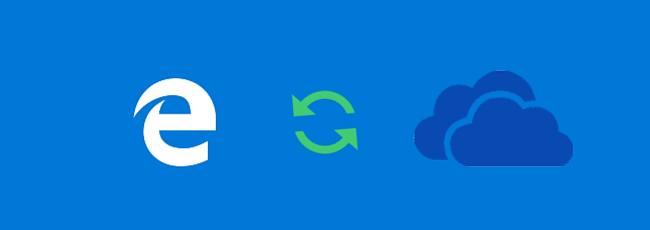
Edge Sync, a brand new utility (from the author of EdgeManage) converts your Edge favorites to a XML file and places it in your local cloud storage folder on your system. The syncing part would be done by your cloud storage client software (OneDrive, Google Drive, DropBox etc) if you have one installed and running.
Edge Sync works by keeping a remote copy of the favorites in a text-based XML file that all PCs can share. The XML file can be stored anywhere, such as a network location, in your cloud storage account, on a USB flash drive, etc. It supports 3 synchronization modes:
- To Local – changes will be made to the local PC, but not to the Remote Sync Data source
- To Remote – changes will be made to the Remote Sync Data source, but not to the local PC
- Bi-Directional – changes will be made to both the local and the remote (default)
Editor’s note: Bi-Directional sync didn’t work out well when I tried it (in v 1.0 released on July 6, 2016). I tested Local to Remote which is the one I really wanted, and the option worked flawlessly.
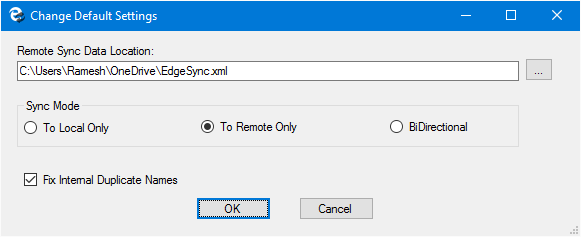
I set the sync option to “To Remote Only” and saved it. Then I closed the utility, opened Edge browser, added some favorites and deleted one. When I launched the utility next time, it highlighted the additions, changes and deletions neatly.
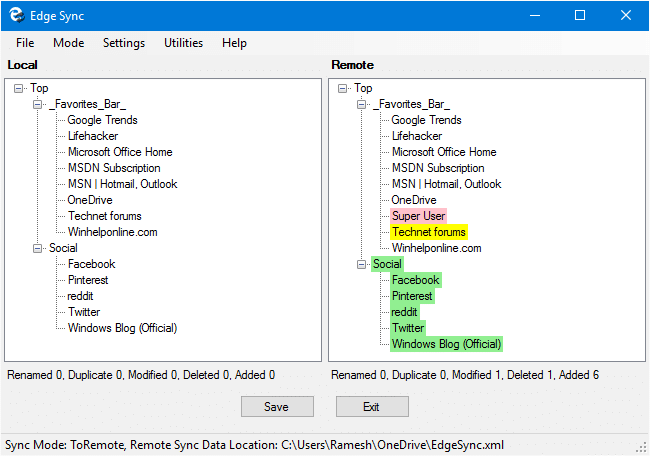
Clicked Save to update the remote XML.
Command-line Support
Edge Sync doesn’t automatically sync your favorites. When you want to sync the favorites, you need to run the utility and click the Save button. Alternately, you can sync your favorites using command-line, automate it using Task Scheduler, or auto-launch from your Startup folder. Here are the command-line arguments supported.
- /ToLocal
- /ToRemote
- /BiDirectional
- /CopyToLocal
Examples
EdgeSync.exe /ToLocal /Remote:"%USERPROFILE%\OneDrive\Shared Documents\EdgeSync.xml"
EdgeSync.exe /ToRemote /Remote:"%USERPROFILE%\OneDrive\Shared Documents\EdgeSync.xml"
EdgeSync.exe /BiDirectional /Remote:%USERPROFILE%\OneDrive\Shared Documents\EdgeSync.xml
EdgeSync.exe /CopyToLocal /Remote:"%USERPROFILE%\OneDrive\Shared Documents\EdgeSync.xml"
For detailed usage information, check out the developer’s site.
(Review applies to: “Edge Sync” RTM v 1.0 – July 6 2016)
One small request: If you liked this post, please share this?
One "tiny" share from you would seriously help a lot with the growth of this blog. Some great suggestions:- Pin it!
- Share it to your favorite blog + Facebook, Reddit
- Tweet it!