Do you find the Windows 10 lock screen inconvenient and unnecessary in desktop computers? This post explains the different methods to disable Lock Screen in Windows 10 Anniversary Update v1607 and higher.
Windows 10 v1511 allowed users to disable the Lock Screen using Group Policy or equivalent registry-based policy setting. Unfortunately, Microsoft took back this GPO setting in the Anniversary Update.
With the Anniversary Update, the NoLockScreen registry value and its corresponding GPO Do not display the lock screen has no effect on Windows 10 Home and Professional Editions. These settings now apply only to Enterprise and Education editions.
But here are some ways to disable Windows 10 Lock Screen — instructions apply to any edition and build of Windows 10.
Disable Lock Screen in Windows 10
Method 1: Using Task Scheduler
The following registry value, if set to 0, disables the lock screen and shows the login screen instead when the computer is locked. Note that the lock screen would still show at startup and there seems to be no workaround for that, other than using a 3rd party patching tool as in “Option 3” in this post.
HKEY_LOCAL_MACHINE\SOFTWARE\Microsoft\Windows\CurrentVersion\Authentication\LogonUI\SessionData
The problem is, every time you log in to your account or unlock the computer, the value data is automatically set to 1.
A participant at Quarter to three forums (via Ghacks) has a clever workaround for this. The trick is to create a Scheduled Task which resets the value data to 0 on these two trigger events:
- At logon
- Workstation unlock
Create a task that runs the following command-line, and set it to run with highest privileges.
reg.exe add HKLM\SOFTWARE\Microsoft\Windows\CurrentVersion\Authentication\LogonUI\SessionData /t REG_DWORD /v AllowLockScreen /d 0 /f
Download the Task
To quickly create this task, download Disable Lock Screen.XML task. Then from the Actions pane in Task Scheduler, click Import task.. and import the XML file you downloaded.

After importing it, the task properties would look like this:
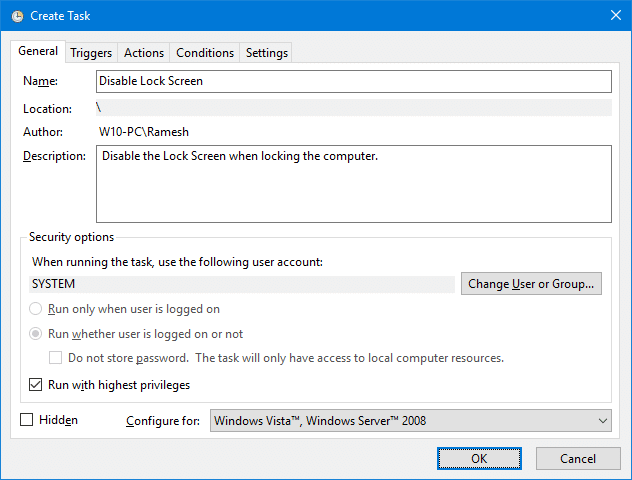

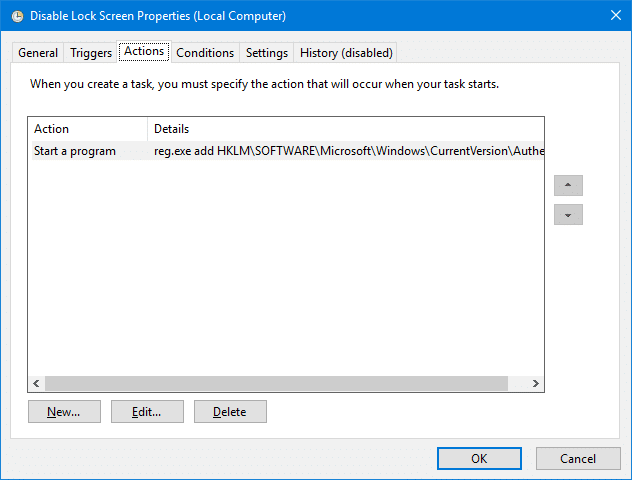
After importing the task, lock the computer (WinKey + L) to test it. From the 2nd time, you’ll see the logon screen instead of the lock screen.
Method 2: Rename the LockApp folder
When you lock the workstation the system runs LockApp.exe which is responsible for displaying the Lock Screen. So to prevent it from running, simply rename the following folder using File Explorer.
C:\Windows\SystemApps\Microsoft.LockApp_cw5n1h2txyewy

Add “-OLD” suffix to that folder, so that the system won’t be able to locate LockApp.exe.
There are many PC and laptop users who are not very much fond of the Lock screen. The lock screen although conceals the login screen with a nice looking wallpaper, it takes an extra mouse click or keypress to go to the login screen where you input your credentials. This is not just during the first login, but every time you need to unlock a workstation – locked either due to screensaver or power options timeout, when resuming from sleep or hibernate mode, or the user voluntarily locked the workstation earlier. The extra keypress is certainly a pain for PC, laptop users.
(This article has been last reviewed in October 2020 and the above methods were verified to work on Windows 10 v2004.)
One small request: If you liked this post, please share this?
One "tiny" share from you would seriously help a lot with the growth of this blog. Some great suggestions:- Pin it!
- Share it to your favorite blog + Facebook, Reddit
- Tweet it!
this works only while running windows, if you restart the computer the lock screen appears again
That’s correct. Unfortunately this method doesn’t work during startup.
I really regret installing the anniversary update!
I too am finding the lock screen reappears during each startup (in 1607). If there were some way to permanently block the lock screen, or as an alternative, to make the lock screen all black (the options to change the images also don’t seem to work) it would be very greatly appreciated!
At least with the first method above, using the scheduled task, there seems to be an unintended consequence of messing up whatever you might set as the background picture for the lock screen (which can now also used as the background of the sign-in screen).
There’s no rhyme or reason to it — sometimes the sign-in screen and switch user backgrounds will properly get set to what you choose in the lock screen Personalization settings on the first lock, sometimes just the switch user screen background will get set to what you choose and sometimes both will remain the default cave-beach picture. But then, after unlocking and locking the machine again, one or both will go back to the default cave-beach background! This hack needs further work.
Does not work at all for me. Tried creating my own task schedule, did nothing so I deleted it, then imported the xml, which also did nothing.
THANK YOU SO MUCH!!!
Really, this hurts newcomers who are my mom’s age too. For them to go from Windows 7 to Windows 10, where they have to double click, it gets confusing as hell. she just wants to click login and go! I had to sit down with her and explain how to do it, instead of her being able to just use her computer!!
This fix definitely worked. Especially method 2!!! THANK YOU!! Hopefully they wont fix these and force this dumbass thing on us in a future update…
In System Settings just search for “Lock Screen”. There you can adjust everything.
There’s a third, nice way, to do this with group policy: simply prevent any exe file to run from %WinDir%\SystemApps\Microsoft.LockApp_cw5n1h2txyewy
Computer Configuration/Policies/Windows Settings/Security Settings/Software Restriction Policies
Right click on that and create a new rule
New Path Rule:
Path: %WinDir%\SystemApps\Microsoft.LockApp_cw5n1h2txyewy
Security Level: Dissalowed
Description: Block the “Lock Screen” feature on Windows 10 1607 by preventing it from being executed
@Dario: Thanks for the tip!
I tried a few other “solutions” that failed to mention that they didn’t work with the “home” anniversary version of Windows 10.
That was time wasted, but you have really solved the issue with the task scheduler workaround.
Thank you very much!
Don’t use this scheduled task! It’s dangerous! I installed it and then my computer was almost broken. It could no longer log off or shut down. After restart, Explorer was constantly crashing until the system locked completely. I needed to delete this task with regedit in safe mode, now it works again.
They say this feature has been reintroduced with Windows 10 17.03. Haven’t upgraded yet.