Fast Startup is a feature in Windows 8 and 10, which speeds up the boot process significantly. With the Fast Startup feature enabled by default, when the user shuts down the computer, what happens under the hood is a hybrid shutdown sequence.
When a user issues the shutdown command, all user accounts are logged off completely. Then the system hibernates at this point — writing the OS kernel image and loaded drivers to the hiberfil.sys file, located in the root of your system drive (typically C:).
Powering on the computer again would cause the hiberfile to be loaded, restoring the previously saved image of the Windows kernel and loaded drivers. That’s how the Fast Startup works. This way, boot ups are faster when compared to the traditional shutdown & cold startup.
Hiberfile (hiberfil.sys) type can be set to “Full” or “Reduced.” In “Full” mode (default setting), the hiberfile size would be 40% of the total physical memory.
Note: In Windows 7, the hibernation file’s default size equals 75% of the total physical memory.
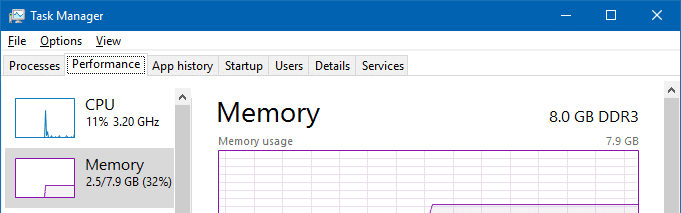
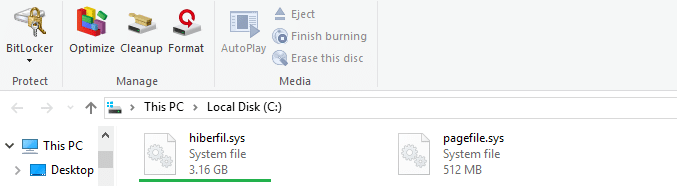
Whereas in Reduced mode, hiberfile consumes disk space that equals to only 20% of the RAM.
The reduced mode is sufficient if you need the hiberboot (Fast Startup) feature but don’t need the (full) hibernate and the hybrid sleep features; you can use the (S1-S3) sleep feature though. It helps to set hiberfile to “Reduced” if you’re running short of disk space on the system drive.
| Hibernation file type | Default size | Supported power states |
|---|---|---|
| Full | 40% of physical memory | fast startup, hybrid sleep, hibernate |
| Reduced | 20% of physical memory | fast startup |
via MSDN
Set Hiberfile type to Reduced or Full, using Powercfg
Reduced mode
Open an elevated Command Prompt window. Type the following command and press ENTER.
powercfg /h /type reduced

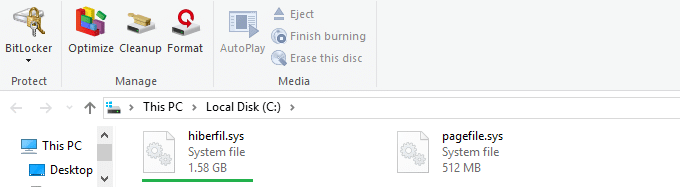
You won’t be able to manually put your system to Hibernate mode when hiberfile type is set to Reduced — the “Hibernate” command wouldn’t even show up in the Start as well as in the Win + X menu.
Additionally, the hybrid sleep option would be disabled. You won’t see the setting in Power Options dialog, as well:
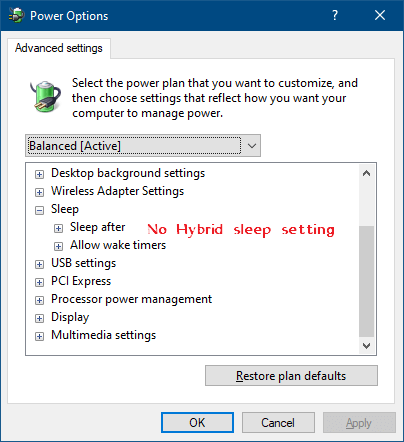
Now, if you run the powercfg.exe /a command-line to view the available power states for that computer, you’ll see this:
The following sleep states are available on this system: Standby (S3) Fast Startup The following sleep states are not available on this system: Standby (S1) The system firmware does not support this standby state. Standby (S2) The system firmware does not support this standby state. Hibernate The hiberfile type does not support hibernation. Standby (S0 Low Power Idle) The system firmware does not support this standby state. Hybrid Sleep Hibernation is not available.
Full mode
If you later decide to revert to the default setting, which is Full, use this command:
powercfg /h /type full
The above command enables hibernation and hybrid sleep features.
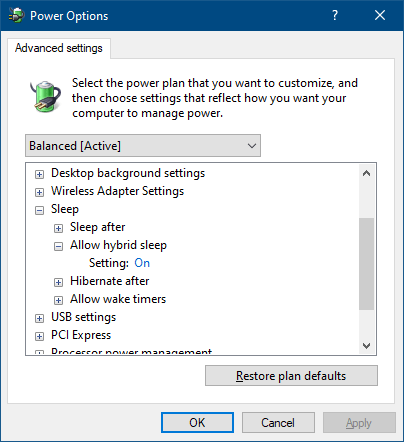
Running the powercfg.exe /a command-line now, shows the following:
The following sleep states are available on this system: Standby (S3) Hibernate Hybrid Sleep Fast Startup The following sleep states are not available on this system: Standby (S1) The system firmware does not support this standby state. Standby (S2) The system firmware does not support this standby state. Standby (S0 Low Power Idle) The system firmware does not support this standby state.
The Fast Startup feature, which utilizes hiberfil.sys, doesn’t work if you’ve turned off hibernation altogether using the Powercfg.exe /hibernate off command.
One small request: If you liked this post, please share this?
One "tiny" share from you would seriously help a lot with the growth of this blog. Some great suggestions:- Pin it!
- Share it to your favorite blog + Facebook, Reddit
- Tweet it!
I disbled hibernation by “Powercfg.exe /hibernate off” command. There is an evidence that hibernation has many drawbacks that can prejudice the operation of windows 10 pro when it wakes up from hibernation. The trade is only a low time delay in starting up my OS and good memory savings in my 32 bit based system. I owe a low end notebook, and I’m very satisfied of its performance, in my everyday chores. I use a 32 bit OS for its better compatibility with utilities I bought since I had XP.
@Mauro: No issues here, using Hibernation multiple times daily. But lately I’ve seen some reports concerning internet connectivity problems when Fast Startup is used (which is ON by default). “Restarting” the system resolves the problem, atleast momentarily.
Unfortunately, “powercfg /h /type reduced” command didn’t work for me. It returned with “The parameter is incorrect”.
No problem with “powercfg /h /type full’.
@Brendan: Run “POWERCFG /HIBERNATE /SIZE 0” first and then try setting it to reduced mode.