In Windows 11 22H2 and up, when you double-click “Devices and Printers” from the classic Control Panel, it redirects you to the Settings → Bluetooth & devices page. You may wonder how to access the classic Device and Printers Control Panel applet.
Open “Device and Printers” in Windows 11
In Windows 11 22H2 and higher, the old Devices and Printers interface can still be accessed using one of the methods below.
Option 1: Using the Run dialog
Right-click Start, and click Run.
Type the following command and click OK.
shell:::{A8A91A66-3A7D-4424-8D24-04E180695C7A}
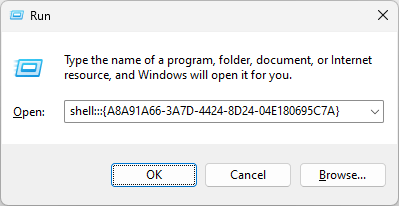
This opens Devices and Printers.
(See other shell commands in Windows.)
Option 2: Via Settings
- Open Settings.
- Select “Bluetooth & devices” in the left pane.
- Click “Devices” in the right pane.
- Click “More devices and printer settings.”
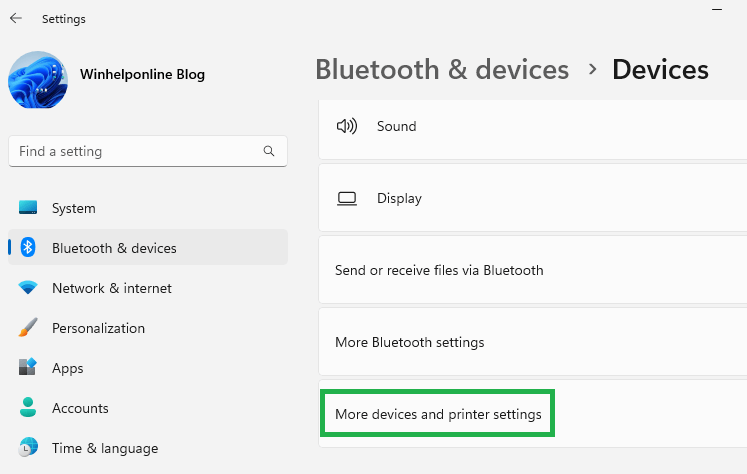
The above option launches the classic Devices and Printers page.
Option 3: Using the Devices and Printers shortcut icon
- Open Control Panel (
control.exe) - Select the “Small icons” view.
- Right-click the “Devices and Printers” icon and click Create shortcut.
- Click Yes when prompted to create a desktop shortcut for the item.
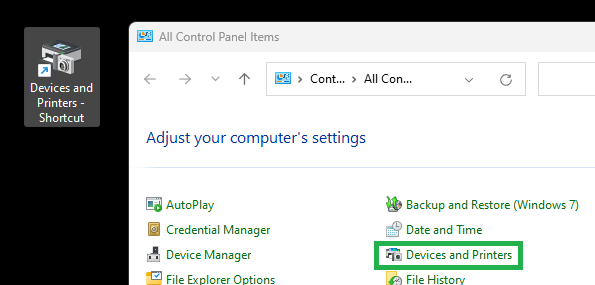
Double-clicking on the desktop shortcut will open the classic Devices and Printers page. You can also pin the shortcut to the Start menu.
Option 4: Add “Devices and Printers (Classic)” icon to Control Panel.
To add “Devices and Printers (Classic)” to the Control Panel, you can apply the following registry fix.
- Download devices-and-printers-classic-cpl.reg (zipped)
- Unzip and run the enclosed REG file.
- Click Yes to confirm.
Close and reopen the Control Panel. The newly added item will appear in the Category view as well as the “All Icons” view.
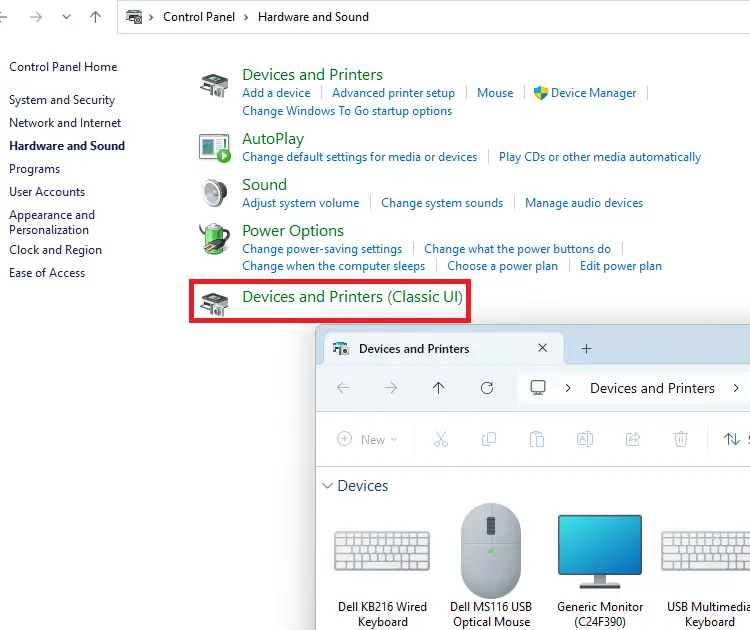
The above methods were last tested on Windows 11 23H2.
One small request: If you liked this post, please share this?
One "tiny" share from you would seriously help a lot with the growth of this blog. Some great suggestions:- Pin it!
- Share it to your favorite blog + Facebook, Reddit
- Tweet it!
WTF? you have to be a computer genius to maneuver all these extra steps. Computers were supposed to make life easier. Have you ever heard of intuitive? Point and click?
Now I need to go back to school for a PHD in computer science. }: (
Method 3 doesn’t work anymore — they “fixed” it. Can’t believe how convoluted they made this.
Method 3 still works if you keep the Shrortcut (on an USB device for instance) and paste it on the desktop of any Windows 11 computer.
Can anyone think of a single advantage to hiding one of the most useful and intuitive parts of the Control Panel and hiding it behind arbitrarily convoluted work arounds? I’m serious here, Mircosoft is a huge cutting edge company and I cannot find any justification for this that makes any sense, financially or functionally.
Method one used to be simple “control printers” before the win11 update making it all in settings UI. smh
I’m new and just upgraded from Win 10 to 11 and an wondering why this was supposed to be a GOOD idea. I remember several years ago when microsoft repeatedly advised me I should upgrade from windows 7 to windows 10. What a mess that was. The only thing that went right was I backed up my hard drive before beginning the process during which I lost everything. Probably my fault, I told myself. Two days later my younger sister had the same experience except she didn’t back up her files and lost everything. This jump to
11 seems even worse than any of those experiences. Nothing that did work before doesn’t even exist. Aaannnd, they want me to trust putting all my valuables in their cloud? I’m afraid that next week (month) someone is going to make another “IMPROVEMENT” and I’ll need to speak another language just to turn my computer on and then everything will be in another language —- because they can, in the name of improvement. I’m actually thinking about trying to go back to my previous version.