In Windows 10 Redstone 2 build and higher, you can move the Cortana search text box to the top, change the text box border color and thickness. Also, you can add a search glyph and submit button near the text box with some registry tweaks.
- Move Cortana Search Box to the Top
- Add search glyph and submit button near search box
- Search box border color and width
- Remove “Ask me anything” default text
- Show Cortana as a floating window
Move Cortana Search Box to the Top
Start Regedit.exe and go to:
HKEY_CURRENT_USER\Software\Microsoft\Windows\CurrentVersion\Search\Flighting\0\SearchBoxOnTop HKEY_CURRENT_USER\Software\Microsoft\Windows\CurrentVersion\Search\Flighting\1\SearchBoxOnTop
In the above registry branches, double-click the DWORD value named “Value” and set its data to 1
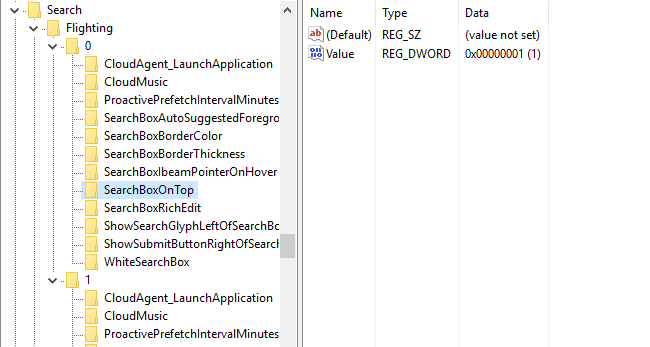
Add search glyph and submit button near the search box
To add search and submit glyph icons before and after the text box respectively, use these registry edits.
HKEY_CURRENT_USER\Software\Microsoft\Windows\CurrentVersion\Search\Flighting\0\ShowSearchGlyphLeftOfSearchBox HKEY_CURRENT_USER\Software\Microsoft\Windows\CurrentVersion\Search\Flighting\1\ShowSearchGlyphLeftOfSearchBox HKEY_CURRENT_USER\Software\Microsoft\Windows\CurrentVersion\Search\Flighting\0\ShowSubmitButtonRightOfSearchBox HKEY_CURRENT_USER\Software\Microsoft\Windows\CurrentVersion\Search\Flighting\1\ShowSubmitButtonRightOfSearchBox
In the above registry locations, double-click the DWORD value named “Value” and set the data to 1, and exit the Registry Editor.
The glyph icons tweak was introduced first introduced in Windows 10 Anniversary Update (v1607).
Screenshots
Here is how Cortana box appears before enabling the tweaks.
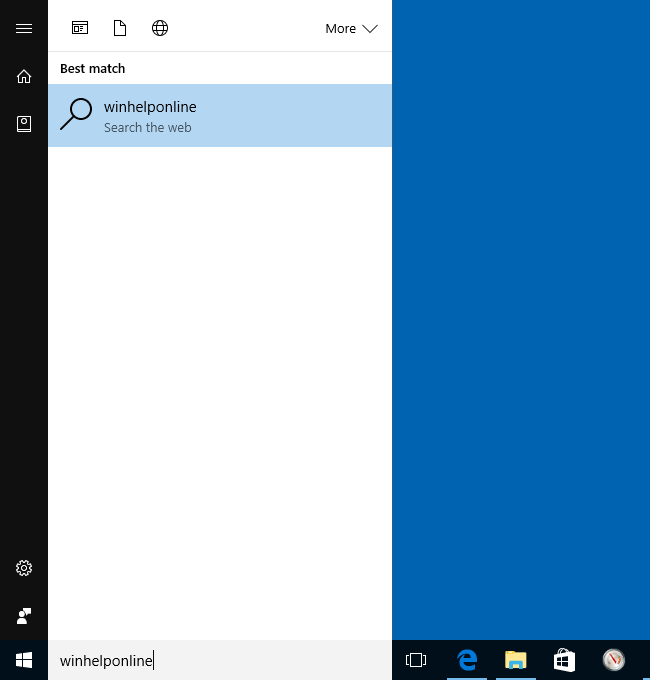
After applying the above registry settings, text box appears at the top with the search and submit glyph icons.
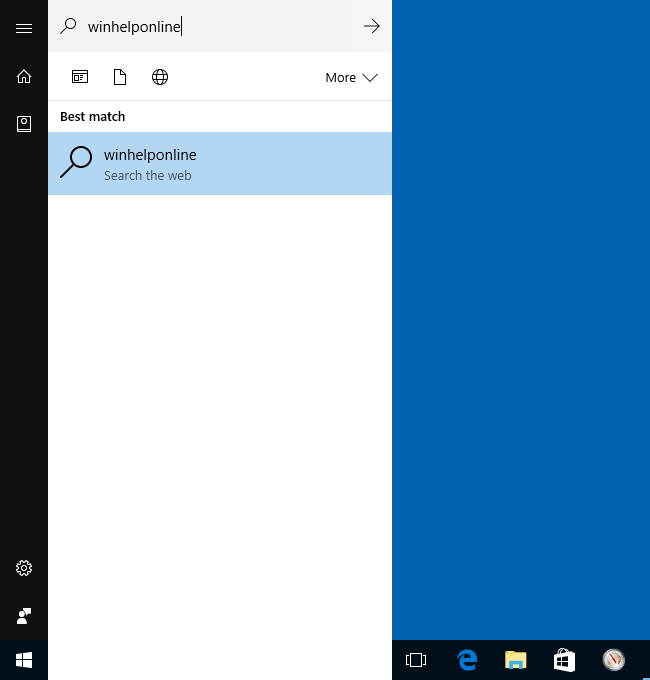
Search box border color and width
You can change the search box color (in ARGB hex value) and border width in these keys, by setting “Value” to 1:
HKEY_CURRENT_USER\Software\Microsoft\Windows\CurrentVersion\Search\Flighting\0\SearchBoxBorderColor HKEY_CURRENT_USER\Software\Microsoft\Windows\CurrentVersion\Search\Flighting\0\SearchBoxBorderThickness HKEY_CURRENT_USER\Software\Microsoft\Windows\CurrentVersion\Search\Flighting\1\SearchBoxBorderColor HKEY_CURRENT_USER\Software\Microsoft\Windows\CurrentVersion\Search\Flighting\1\SearchBoxBorderThickness
Remove “Ask me anything” default text
I found another registry setting which removes the default text (“Ask me anything”). In the Registry Editor, create a subkey named “SearchBoxText” under “Flighting\0” and “Flighting\1” registry keys. The following keys are now created.
HKEY_CURRENT_USER\Software\Microsoft\Windows\CurrentVersion\Search\Flighting\0\SearchBoxText HKEY_CURRENT_USER\Software\Microsoft\Windows\CurrentVersion\Search\Flighting\1\SearchBoxText
Under each key, create a string value (REG_SZ) value named “Value”.
Double-click “Value” and press spacebar and press ENTER. Or you can type your own word or phrase which would be your default text.
Logoff and login back. The Cortana text box won’t have any default text.
![]()
![]()
![]()
Show Cortana as a floating window
To show Cortana as a floating window, create the following registry (DWORD 32-bit) value and set the data to 1.
HKEY_CURRENT_USER\Software\Microsoft\Windows\CurrentVersion\Search
Value: ImmersiveSearch
Data: 1

To always show the full Cortana window (not just the search bar), create the following (DWORD 32-bit) value in addition:
HKEY_CURRENT_USER\Software\Microsoft\Windows\CurrentVersion\Search\Flighting\Override
Value: ImmersiveSearchFull
Data: 1
After applying the registry edit, click Start and type a search phrase/letter. This opens Cortana in the center of the screen as a floating window. Alternately, you can press Win + C to open the floating Cortana window directly without opening the Start menu.
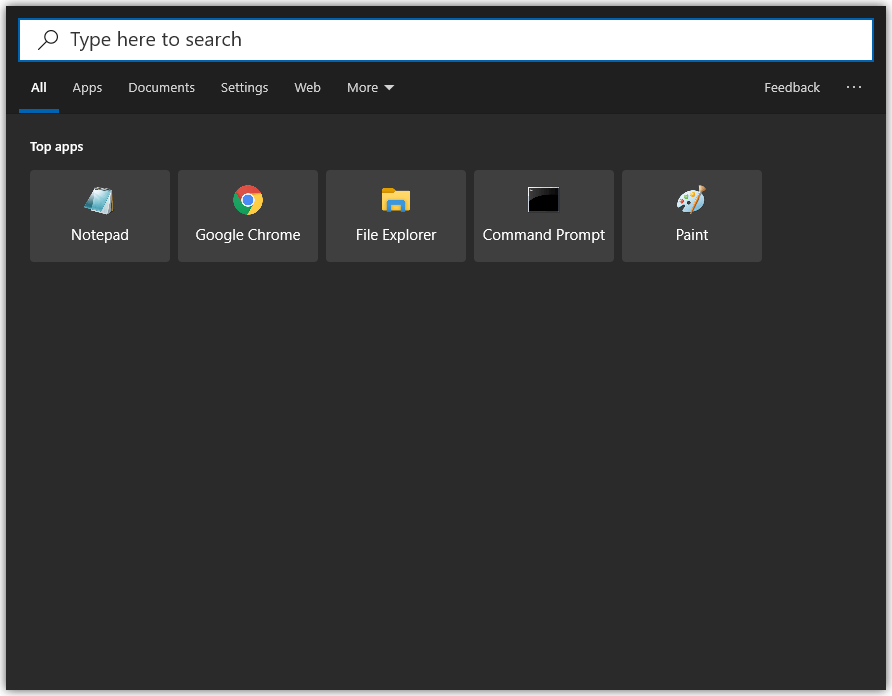
One small request: If you liked this post, please share this?
One "tiny" share from you would seriously help a lot with the growth of this blog. Some great suggestions:- Pin it!
- Share it to your favorite blog + Facebook, Reddit
- Tweet it!