When you try to create a compressed (zipped) folder in Windows 10, the following error occurs:
Compressed (zipped) Folders Error File not found or no read permission.
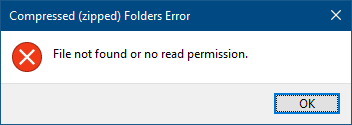
You may have noticed that this error doesn’t happen on drives formatted as FAT32. This article explains why this problem occurs and how to resolve this error.
Cause
Generally, the error “File not found or no read permission” occurs when you right-click on a folder containing one or more files, click the Send to menu, and click Compressed (zipped) folder. The result would be the same if you use the Zip (ribbon) command in File Explorer’s Share tab.
This error is caused due to one of the following reasons:
- One of the files in that folder is locked (“Sharing violation” error) by a program or process.
- You don’t have the read permissions (“Access Denied” error) to access some of the files in that folder.
- You don’t have the write permissions (“Access Denied” error) to create a compressed folder in that folder.
[Fix] Zip error “File not found or no read permission”
Case 1: File is locked by a process
Microsoft Office applications such as Excel or Word create a temporary file (also known as “owner file”) for each file you open. These temporary files start with the ~$ symbol and have the same name as the original file. These temporary Office files are hidden in File Explorer view even though you’re configured it to show all files.
Look at this example below. When running the dir /a command, you can see the two temporary Office files in that folder. These files are exclusively locked by the respective programs. This temporary file holds the login name of the person who opens the file. Attempting to read the owner files in another program would cause an error.
Despite this issue, you may be able to zip individual files (except those hidden temporary files) in that folder.
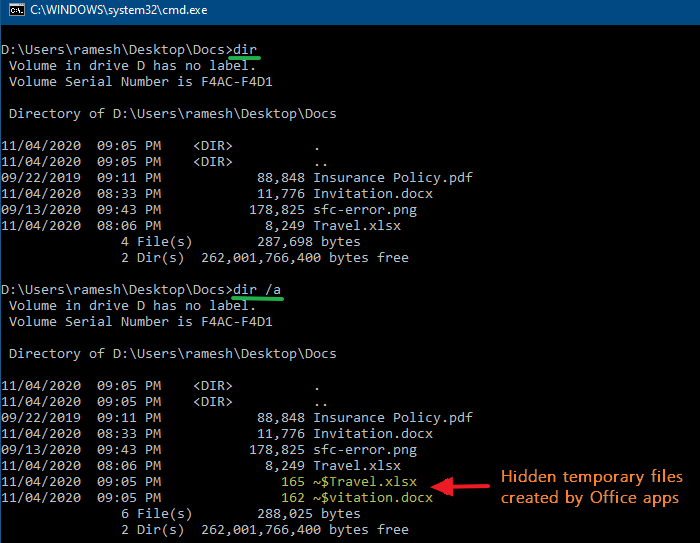
So, when you send this entire folder to a compressed (zipped) folder, Windows tries to add these temporary Office files as well (to the zip folder). When doing so, Explorer encounters SHARING VIOLATION message internally, and shows the error File not found or no read permission to the user.
Fix: If you have open files in that folder, close each one of them and then try creating a Compressed (zipped) folder.
To know which process is having a lock on a file or folder, you can use Microsoft Process Explorer or the built-in Resource Monitor.
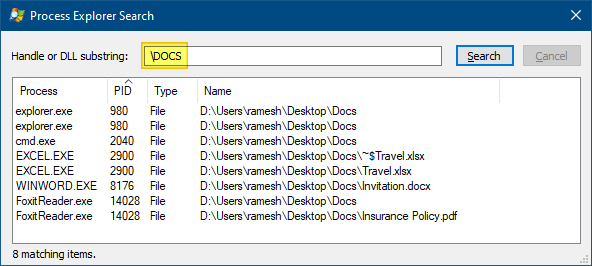
We’ve written about this topic in these articles:
Case 2: Read permissions for a file
If one of the files in the folder is locked down by NTFS permissions, the error “File not found or no read permission” occurs. The File Explorer internally encounters the ACCESS DENIED message. So, make sure that your account has read permissions (at least) for all the files in the folder you’re trying to zip.
![]() Don’t know which particular file is causing the problem? You can track ACCESS DENIED errors using Process Monitor.
Don’t know which particular file is causing the problem? You can track ACCESS DENIED errors using Process Monitor.
Case 3: Write permissions for that folder
You may have read permissions for all files in the folder you’re trying to zip. But, you require NTFS write permissions for creating a file or folder in that folder.
- To modify the permissions, right-click on the folder, click Properties, Security tab, and check the Advanced Security settings dialog.
You may use the takeown.exe and icacls.exe command-line to quickly take ownership of a folder and assign your account full permissions. Check out these articles:
- Take Ownership of a File or Folder Using Command-Line in Windows
- Take Ownership of File or Folder via Right-click Context Menu in Windows
- Fix: “Failed to Enumerate Objects in the Container” Error
Creating a zipped folder on the C:\ drive root?
Also, you’ll be unable to create a zipped folder on the system drive (usually, C:\). This is because of the High Mandatory Integrity Level assigned by default for the C:\ drive. If you run the ICACLS.EXE C:\ command-line, you’ll see this entry in the output:
Mandatory Label\High Mandatory Level:(OI)(NP)(IO)(NW)
A high integrity level means you’ll need to run a program elevated (as administrator) in order to write the root of the system drive. You may be able to create or modify zip files in the root of non-system drives, though.
Note that the File Explorer (explorer.exe) in Windows 10 can’t be run elevated (except by using a registry modification). Explorer runs in the Medium integrity level, and hence won’t be able to create or modify files in the root of the system drive, by default. Creating a file on C:\ requires elevated privileges.
Hope this article helped you prevent the compressed (zipped) folder error “File not found or no read permission”.
One small request: If you liked this post, please share this?
One "tiny" share from you would seriously help a lot with the growth of this blog. Some great suggestions:- Pin it!
- Share it to your favorite blog + Facebook, Reddit
- Tweet it!
Thank you for this. I just needed to close the documents I had open.
But seriously — FIGURE OUT A WAY TO JUST TELL ME THAT, MICROSOFT. None of this nonsensical “File not found or no read permission.” That tells me NOTHING. For such a smart company they’re the dumbest people.
Thank you. I feel REALLY daft now. After minutes of headscratching, all I had to do was close the document that was open within the folder i was trying to zip.
Makes sense, really. Thank you again!